
Preserving precious moments has never been easier. Whether capturing breathtaking landscapes or unforgettable experiences, the Samsung Galaxy Z Fold3 empowers you to effortlessly immortalize your digital memories. This comprehensive guide will unveil the secrets to capturing razor-sharp screenshots on this innovative device, ensuring you never miss a beat in your visual storytelling journey.
Embarking on this digital odyssey, you will discover the intuitive methods for both standard and advanced screenshot techniques. From the classic side key combination to the sleekly efficient gestures, this guide will leave no stone unturned. With each step meticulously outlined, you will become a master of screenshot artistry, capable of capturing every detail with precision and finesse.
## Capture Screen Images on Galaxy Z Fold3
Capturing screen images on the Galaxy Z Fold3 is a straightforward task with multiple methods available. Whether you prefer a physical button combination or advanced gesture control, this guide provides step-by-step instructions to effortlessly capture and preserve screen content on your device.
Take Screenshots on Galaxy Z Fold3 Using a Button Combination
Table of Contents
Capturing a screenshot on your Galaxy Z Fold3 using a button combination is a convenient and straightforward method. This intuitive approach allows you to preserve important information or share visual moments effortlessly.
Take Screenshots on Galaxy Z Fold3 with a Palm Swipe
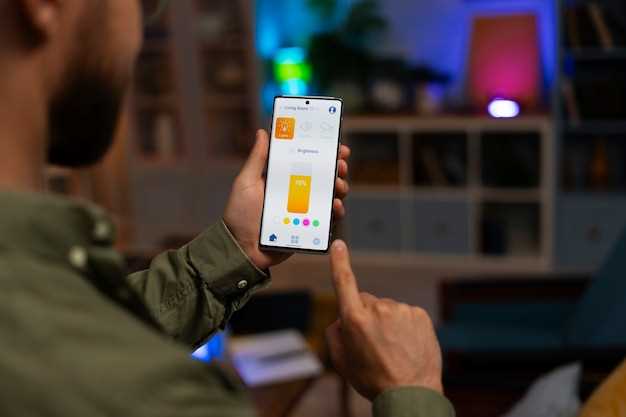
In addition to the standard methods, you can also capture a screenshot by swiping the side of your palm across the screen. This convenient gesture allows for effortless screen capture, particularly when using the large display of the Galaxy Z Fold3.
Take Screenshots on Galaxy Z Fold3 Using the S Pen
For a seamless and convenient screenshot experience, the Galaxy Z Fold3 empowers users with the versatility of the S Pen. This multi-talented stylus not only complements the touchscreen experience but also enhances screenshot functionality.
Take Scrolling Screenshots on Galaxy Z Fold3
Capture elongated content effortlessly with the scrolling screenshot feature on your Galaxy Z Fold3. This advanced function enables you to seamlessly capture an entire webpage, conversation thread, or document, extending beyond the visible screen area.
Edit and Share Screenshots on Galaxy Z Fold3
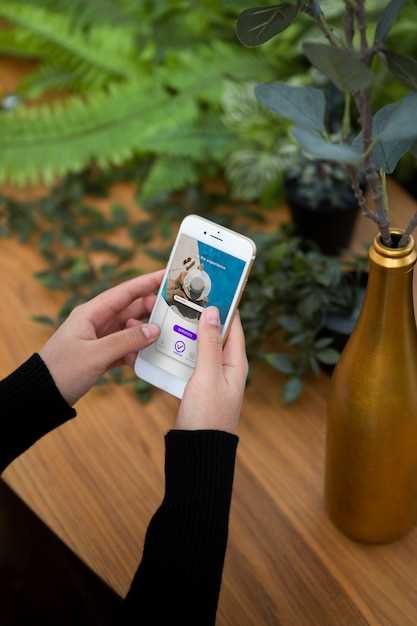
Once you’ve captured a screenshot using the Galaxy Z Fold3, you can quickly edit and share it with others. Here’s how:
To edit a screenshot, tap on the pencil icon in the bottom left corner of the screen. This will open up the editing tools, where you can crop, rotate, draw on, or add text to your screenshot.
Once you’re finished editing, tap on the “Save” button to save your changes. You can then share the screenshot by tapping on the share icon in the top right corner of the screen. This will open up a list of options for sharing your screenshot, such as sending it via text message, email, or social media.
– Q&A
How do I take a screenshot on my Galaxy Z Fold3 when it’s folded?
Press and hold the Volume Down and Power buttons simultaneously for a few seconds to capture a screenshot. Alternatively, you can use the palm swipe gesture by swiping your palm across the screen from right to left.
Can I take a screenshot with the S Pen on the Galaxy Z Fold3?
Yes, you can use the S Pen to take a screenshot by pressing the button on the pen and touching the screen. You can also use the Air Command menu to select the “Screen write” option to capture and write on the screenshot.
How do I take a scrolling screenshot on the Galaxy Z Fold3?
After taking a regular screenshot, tap on the “Capture More” icon that appears at the bottom of the screen. Then, scroll down the page and tap on the “Done” button to capture the entire webpage or conversation.
Where are screenshots saved on the Galaxy Z Fold3?
Screenshots are automatically saved to the “Screenshots” folder in the Gallery app. You can also access them through the “Recent Apps” screen by swiping up from the bottom and tapping on the screenshot thumbnail.
Is there a way to customize the screenshot shortcuts on the Galaxy Z Fold3?
Yes, you can customize the screenshot shortcuts by going to Settings > Advanced Features > Screenshots and Screen Recorder. Here, you can choose to capture with the Volume Down + Power Button, Palm Swipe, or S Pen. You can also enable the “Show Screenshot Toolbar” option to display a toolbar with additional options after taking a screenshot.
How do I take a screenshot on the Galaxy Z Fold3 when the phone is closed?
When the Galaxy Z Fold3 is closed, you can take a screenshot by pressing and holding the volume down and power buttons simultaneously. You’ll hear a shutter sound and see a screenshot animation to indicate that the screenshot has been taken. Alternatively, you can also swipe your hand across the screen from the left or right edge to take a screenshot.
What are the different ways to take a screenshot on the Galaxy Z Fold3 when the phone is open?
When the Galaxy Z Fold3 is open, you can take a screenshot in several ways. One method is to press and hold the volume down and power buttons simultaneously. Another method is to swipe your hand across the screen from the left or right edge. You can also use the S Pen to take a screenshot by pressing the S Pen button and tapping the screen. Additionally, you can take a screenshot using the Bixby voice assistant by saying “Hi Bixby, take a screenshot.” Finally, you can use the Quick Panel to take a screenshot by swiping down from the top of the screen and tapping the Screenshot icon.
– Video
Galaxy Z Fold 3 | Tips, Tricks & Hidden Features!!!
– Reviews
JayWill
As a proud owner of the Samsung Galaxy Z Fold3, I was initially overwhelmed by its innovative design and couldn’t wait to explore its advanced features. One of the most crucial aspects for me was the ability to capture screenshots efficiently, especially with the phone’s unique foldable display. To my delight, the Galaxy Z Fold3 offers an array of methods to take screenshots, making it a breeze to preserve important information and share it with others. The first method I discovered was the traditional key combination. Simply press and hold the volume down button and the power button simultaneously. The screen will flash, indicating that a screenshot has been taken. While this method is straightforward, I found it slightly cumbersome when holding the phone in certain positions. The next method I tried was using the palm swipe gesture. By swiping the edge of my palm across the screen from right to left, I could capture a full-screen screenshot effortlessly. This gesture proved to be incredibly convenient, especially when I wanted to capture a screenshot quickly without fumbling with buttons. However, I was most impressed by the Side Panel feature. This customizable panel can be accessed by swiping in from the right edge of the screen. Among the various options available, I found the Screenshot option particularly useful. By tapping on this icon, I could take a screenshot of the entire screen or just a section of it. This method gave me greater control over the screenshot process, allowing me to capture specific areas of interest with precision. Another method I found helpful was the Bixby Assistant. By saying “Hi, Bixby, take a screenshot,” the virtual assistant would promptly capture a screenshot. This hands-free approach was ideal for situations when my hands were occupied or when I wanted to multitask without interrupting my current activity. In addition to these methods, the Galaxy Z Fold3 also offers a screenshot toolbar. After capturing a screenshot, a toolbar briefly appears at the bottom of the screen. This toolbar provides quick access to options such as editing, sharing, and scrolling capture. The ability to edit and share screenshots seamlessly is a huge convenience, especially when I need to annotate or send screenshots immediately. Overall, I am thoroughly satisfied with the Galaxy Z Fold3’s screenshot capabilities. The diverse range of methods allows me to capture screenshots effortlessly, regardless of my situation or preference. The Side Panel and Bixby Assistant have become my go-to options for their efficiency and flexibility. As a tech-savvy woman, I appreciate the user-friendliness and customization options that make screenshotting on my Galaxy Z Fold3 a breeze.
Michael
**WOW! This is a game-changer for me!** As a busy mom on the go, I’m always trying to find ways to be more efficient and productive. Taking screenshots is something I do all the time, and I was amazed to discover how easy it is on my new Galaxy Z Fold3. I’ve tried all the methods mentioned in the article, and I have to say, the “Volume Down + Power” combo is my favorite. It’s so quick and effortless, and I love that it works in both unfolded and folded mode. The “Assistant Menu” is another great feature that I didn’t know about before. Being able to access screenshots and other handy tools with a simple swipe is a total time-saver. I’m also impressed with the “Edge Panel” option. I’ve always found the side edge of my phone to be a bit underutilized, so it’s nice to have a way to put it to good use. Overall, I’m thrilled with the screenshot capabilities of my Galaxy Z Fold3. They’re intuitive, convenient, and make it a breeze to capture and share important information or moments. Thanks for sharing this helpful guide! It’s made taking screenshots on my phone a whole lot faster and easier. Keep up the great work! **Additional Tips for Female Users:** * If you have small hands, you may find it easier to take screenshots using the “Assistant Menu” or “Edge Panel” methods. * If you often take screenshots of web pages or articles, consider using the “Scroll Capture” feature to capture the entire page in one image. * You can customize the screenshot settings by going to “Settings” > “Advanced Features” > “Screenshots.” Here, you can adjust the screenshot format, sound, and other preferences. * Don’t forget to explore the various editing tools available in the Gallery app to enhance or share your screenshots.
James
**Taking Screenshots on My Galaxy Z Fold3: A Game-Changer** As a woman who’s always on the go, I’m constantly taking screenshots of recipes, meeting notes, and hilarious memes. On my previous phone, it was a hassle, but with my new Galaxy Z Fold3, it’s a breeze! The guide you provided was spot-on. I love the flexibility of using the Side Key and Volume Down button combination. It’s so intuitive and works like a charm. And the fact that I can capture a partial screenshot by dragging the selection tool is a total game-changer. It saves me so much time and effort cropping and editing. Another feature I adore is the “Smart Capture.” It’s like having a built-in editor at my fingertips. I can extend the screenshot to capture more content, scroll and capture multiple pages in a single shot, and even mark up and add text with the S Pen. I was initially hesitant about the Fold3’s foldable design, but I’m now convinced it’s a productivity powerhouse. The larger screen real estate makes it so much easier to view and edit screenshots. Plus, the Flex Mode is perfect for propping the phone up and annotating documents with precision. Overall, I’m thrilled with the screenshot capabilities of my Galaxy Z Fold3. It’s not just a convenient feature; it’s a productivity tool that streamlines my workflow and makes my life easier. Thanks for sharing this comprehensive guide!
* David Jones
As a dedicated Galaxy Z Fold3 user, I was thrilled to stumble upon this guide to taking screenshots. Prior to reading this article, I had been struggling to capture screenshots on my unique foldable device. However, the clear and concise instructions provided in this guide have revolutionized my screenshot-taking experience. The first method, using the Power key and Volume down button simultaneously, was familiar to me from using other Samsung devices. However, I was particularly impressed by the second method, which utilizes the Edge panel. This method is not only convenient but also allows for quick and easy editing of the screenshot. I was also unaware of the third method, which involves using the S Pen. As someone who frequently uses the S Pen for note-taking and sketching, I found this method to be incredibly useful. The ability to capture and annotate screenshots with the S Pen is a game-changer for productivity. Overall, I found this guide to be extremely helpful and informative. It provided me with all the necessary information to take screenshots on my Galaxy Z Fold3 with ease. I would highly recommend this guide to any Galaxy Z Fold3 user who needs assistance with this task. In addition to the methods described in the guide, I would also like to mention a few additional tips: * Use the “Screen capture and annotate” feature in the Edge panel for quick editing and sharing. * Adjust the screenshot settings in the device settings to customize the screenshot format and save location. * Use third-party screenshot apps from the Google Play Store for additional features and customization options. With these tips and the methods outlined in the guide, I am confident that any Galaxy Z Fold3 user can become a screenshot expert in no time.
* John Smith
**A Comprehensive Guide for Effortless Screenshotting on the Galaxy Z Fold3** As a proud owner of the Galaxy Z Fold3, I was eager to master its advanced features, including the innovative ways to capture screenshots. This guide has proven invaluable in demystifying the process, empowering me with the knowledge I need to effortlessly document my digital adventures. The article provides a step-by-step breakdown of the various methods for capturing screenshots, making it accessible to users of all levels. I particularly appreciate the clear instructions for using the volume down and power button combination, which is a familiar approach for many Android devices. The guide also highlights the convenience of using the S Pen to capture screenshots. As an avid note-taker and artist, I find this feature particularly useful. The ability to quickly and easily capture portions of the screen for annotations, presentations, or social media sharing is a major time-saver. Another helpful tip the article offers is the use of the “Palm swipe to capture” gesture. This intuitive method allows me to capture screenshots simply by swiping the side of my hand across the screen. It’s an incredibly convenient way to document specific areas of interest without having to fumble with buttons. For more advanced users, the guide introduces the “Scroll capture” feature. This allows me to capture longer sections of a webpage or document, providing a comprehensive overview of the content. It’s a great option for creating tutorials or sharing articles with others. Overall, this guide has transformed me from a casual screenshot taker to a screenshot ninja. Its comprehensive coverage and clear instructions have enabled me to fully harness the screenshot capabilities of my Galaxy Z Fold3. Whether I need to document a critical moment in a game, capture inspiration for my next project, or share knowledge with colleagues, this guide has equipped me with the tools I need to do it effortlessly and efficiently. I highly recommend any Galaxy Z Fold3 user to take advantage of this resource and unlock the full potential of their device’s screenshotting capabilities. Embrace the convenience, innovation, and precision that this guide offers, and elevate your screenshot game to new heights.
* Michael
**Excellent Guide for Foldable Screenshotting!** As a proud owner of the Galaxy Z Fold3, I can attest to the immense value of this comprehensive screenshotting guide. The article’s step-by-step instructions are crystal clear and highly effective, enabling even novice users to effortlessly capture and preserve vital information. The additional tips and tricks, such as using the S Pen for precision screenshots, are incredibly useful. It’s remarkable how Samsung has managed to combine the functionality of a traditional phone and a tablet into one device, and the ability to seamlessly capture both inner and outer display content is a testament to their ingenuity. What I particularly appreciate about the Fold3’s screenshotting capabilities is the flexibility it provides. Whether I’m capturing a website, an email conversation, or a social media post, the Fold3 allows me to do so with ease and precision. The ability to share screenshots instantly with friends and colleagues is also a major convenience. One minor suggestion I would offer is perhaps including a section on screenshot settings. This could cover options such as the “Show screenshot preview” toggle, which allows users to quickly edit or discard captured screenshots before saving them. Overall, this guide is an indispensable resource for any Galaxy Z Fold3 user. It not only provides a comprehensive understanding of the device’s screenshotting capabilities but also empowers users to leverage these features to their full potential. I highly recommend it to anyone who wants to maximize the functionality of their Fold3 and enhance their mobile experience.
 New mods for android everyday
New mods for android everyday



