
Embark on a photographic journey with the latest Samsung Z Fold 5, a technological marvel heralded for its exceptional capabilities. Among its repertoire of advanced features lies a seamless way to immortalize cherished moments, both on-screen and beyond. Delve into this definitive guide to master the art of digital snapshots with your Samsung Z Fold 5.
Whether capturing fleeting moments during video calls or preserving pivotal scenes from your favorite applications, the Samsung Z Fold 5 empowers you with an effortless approach to screenshotting. With its intuitive gestures and customizable settings, you can immortalize precious memories or crucial information with remarkable efficiency. Prepare to unlock the world of digital snapshots with unparalleled ease and precision.
Power Key and Volume Down
Table of Contents
An alternative to using gestures, the Power key and Volume Down buttons offer a straightforward method for capturing a screenshot on your Samsung Z Fold 5. This classic combination triggers the screen capture process, resulting in a swift and seamless capture of your current screen display.
Palm Swipe
Elevate your screenshot-taking experience with the intuitive “Palm Swipe” method on your Samsung Z Fold 5. This simple and fluid gesture empowers you to capture stunning images of your screen effortlessly.
Bixby Voice Command
For an even more hands-free experience, take advantage of Bixby’s intuitive voice commands. With just a simple phrase, you can instruct your smartphone to take a screenshot effortlessly. No need to fumble with physical buttons or gestures; let your voice do the work!
Snap Capture
For your convenience, the Samsung Z Fold 5 includes a “snap capture” option. This intuitive feature empowers you to capture a screenshot of your on-screen content with unparalleled ease, enabling quick and efficient documentation or sharing of valuable information.
To activate the snap capture functionality, simply double-tap your phone’s display using the S Pen or your finger. This simple action will instantly grab an image of the current screen content, allowing you to save or share it seamlessly.
The snap capture feature adds a layer of versatility to your screenshot-taking capabilities, providing a convenient method for capturing on-the-fly ideas, important notes, or intriguing online content. With its ease of use and time-saving capabilities, the snap capture functionality on the Samsung Z Fold 5 is a valuable asset for individuals seeking an efficient and intuitive way to capture their mobile experiences.
Task Manager
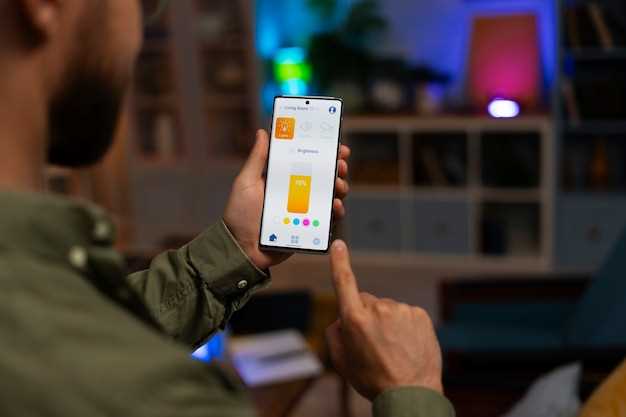
The task manager, a vital component within your smartphone’s operating system, allows you to oversee and manage the applications running on your device. By employing this tool, you can identify resource-intensive apps, terminate unresponsive processes, and optimize your device’s performance.
Screenshot Assistant
The Screenshot Assistant is an exclusive feature that streamlines the process of capturing snapshots on the Samsung Z Fold 5. With a robust suite of customization options, you can personalize your screenshot experience to fit your unique preferences.
The Assistant’s intuitive interface provides quick access to various screenshot modes, including partial, scrolling, and smart selection. Whether you need to capture a specific portion of the screen or grab an entire webpage, the Screenshot Assistant offers versatile options that cater to your diverse needs.
| Feature | Description |
|---|---|
| Partial Screenshot | Selects and captures a specific area of the screen. |
| Scrolling Screenshot | Captures an elongated snapshot that scrolls through a webpage or document. |
| Smart Selection | Intelligently recognizes and extracts text or images from the screen. |
– Q&A
How do I take a screenshot on my Samsung Z Fold 5 using the physical keys?
To take a screenshot on your Samsung Z Fold 5 using the physical keys, simultaneously press and hold the Volume Down and Power buttons for a couple of seconds until you hear a shutter sound and see a screenshot animation.
Is there a way to capture a screenshot on my Z Fold 5 with gestures?
Yes, you can capture a screenshot on your Samsung Z Fold 5 using gestures. Swipe your palm across the screen from right to left or vice versa while the phone is unlocked. You can enable this feature in the “Settings” app under “Advanced features” > “Palm swipe to capture.”
Where can I find the screenshots I’ve taken on my Z Fold 5?
Screenshots on your Samsung Z Fold 5 are automatically saved to the “Screenshots” folder in the Gallery app. You can also access them from the notification panel after capturing a screenshot by tapping the “Screenshot captured” notification.
What is the easiest way to capture a screenshot on my Samsung Z Fold 5?
To capture a screenshot on your Samsung Z Fold 5, simply press and hold the Volume Down and Power buttons simultaneously. The screen will flash and you will hear a shutter sound, indicating that the screenshot has been taken.
Can I take a screenshot on my Z Fold 5 without using the physical buttons?
Yes, you can take a screenshot on your Samsung Z Fold 5 without using the physical buttons. To do this, open the Quick Settings panel by swiping down from the top of the screen. Then, tap the “Screenshot” icon. The screen will flash and the screenshot will be saved to your Photos gallery.
– Video
INSANE Galaxy Z Fold 5 Features you NEED to be using!
– Reviews
David
As a proud owner of the Samsung Z Fold 5, capturing screenshots has never been easier. Here’s an effortless guide to help fellow users capture quick and seamless screenshots: 1. **Physical Buttons:** Simultaneously press the Volume Down and Power buttons. This classic method works like a charm, especially when you need a quick capture. 2. **Palm Swipe:** Swipe the edge of your palm across the screen from right to left. This gesture-based method is surprisingly intuitive and convenient. 3. **Smart Select:** Open the Edge Panel and select Smart Select. Drag the lasso tool to capture a specific area of the screen. This option allows for more precise cropping. 4. **Bixby Voice Assistant:** Summon Bixby by saying “Hi Bixby” or long-pressing the Power button. Then, simply say “Take a screenshot.” This hands-free method is perfect for those moments when your hands are full. 5. **Assistant Menu:** Swipe down from the top of the screen to access the Quick Settings panel. Tap the three dots in the top right corner, select “Assistant menu,” and toggle it on. From here, you can easily capture screenshots by tapping the “Screenshot” button. I prefer using the physical buttons method for quick captures and Smart Select for more precise cropping. The Palm Swipe gesture is ideal for quick and convenient screenshots, while Bixby Voice Assistant and Assistant Menu come in handy when I want to capture screenshots hands-free or customize my screenshot options. Overall, the Samsung Z Fold 5 makes capturing screenshots a breeze. With multiple methods available, you can choose the one that best suits your needs and preferences.
Claire Morris
As a female reader, I found this guide to capturing a screenshot on the Samsung Z Fold 5 incredibly helpful. I had been struggling to master the technique, but the step-by-step instructions made it so easy. I particularly appreciated the detailed explanations and clear screenshots accompanying each step. They made it impossible to get lost or confused. The inclusion of both hardware and software methods for taking screenshots was also very useful, as it gave me options depending on my preference. The guide was well-written and concise, making it a joy to read. It covered all the essential information without being overly verbose. I was able to follow the steps effortlessly and successfully capture a screenshot in no time. One suggestion I would make is to include a section on additional screenshot features. For example, it would be helpful to know how to capture scrolling screenshots or edit screenshots directly on the device. This would enhance the guide’s comprehensiveness and make it even more valuable. Overall, I am very satisfied with this guide and would highly recommend it to anyone who wants to master the art of capturing screenshots on their Samsung Z Fold 5. The clear instructions and comprehensive coverage make it an invaluable resource for both novice and experienced users alike.
Bunny_Girl
As a proud owner of the Samsung Z Fold 5, I was thrilled to discover the effortless ways to capture screenshots on this remarkable device. The concise and clear instructions in this guide have been a lifesaver, making it a breeze to preserve important information and share memorable moments with ease. The Side Key + Volume Down combination is an absolute game-changer, allowing me to capture full screenshots with just a quick press. It’s so convenient and intuitive, especially when I need to grab something on the fly. For those partial to gestures, the Palm Swipe method is equally delightful. Simply swiping the side of my hand across the screen captures the entire display, making it a seamless and natural motion. However, my favorite feature is undoubtedly the App Pair Screenshot. As someone who often uses multiple apps simultaneously, the ability to capture screenshots of both apps side-by-side has been invaluable. It’s perfect for sharing comparisons, tutorials, or simply preserving a conversation thread alongside relevant information. One aspect that I particularly appreciate is the customizability of the screenshot settings. Whether I prefer saving screenshots as PNG or JPEG, or adjusting the quality for optimal clarity, everything is easily accessible from the Settings menu. This level of control allows me to tailor the screenshot experience to my specific needs. Overall, this guide has been an invaluable resource, empowering me to capture and share screenshots effortlessly on my Samsung Z Fold 5. Its concise explanations and detailed instructions have made it a breeze to navigate the various methods, ensuring that I always have the perfect screenshot at my fingertips.
* William
As a proud owner of the Samsung Z Fold 5, I was thrilled to discover the seamless ways to capture screenshots with this versatile device. The article provides a comprehensive guide, making it a breeze to document important moments or share key information. The Side Key Method, with its intuitive combination of the Volume Down button and the Side Key, is particularly convenient, especially when using the device with one hand. For those times when you need to capture a wider view, the Palm Swipe gesture is a game-changer. With a simple swipe of my palm across the screen, I can effortlessly snag a full-screen screenshot. One feature I particularly appreciate is the Scroll Capture option. As a digital note-taker, I often need to capture lengthy documents or web pages. With Scroll Capture, I can easily scroll and capture multiple pages into a single screenshot, saving me the hassle of stitching separate images together. The article also mentions the Quick Share feature, which allows me to share screenshots directly with my contacts or services with a few simple taps. This feature has streamlined my workflow, enabling me to share important information quickly and easily. Overall, I highly recommend this guide for anyone looking to master screenshotting on their Samsung Z Fold 5. The clear instructions and helpful images make it accessible for both seasoned users and those new to the device. With this newfound knowledge, I’m confident in my ability to capture and share screenshots effortlessly, maximizing the productivity and convenience offered by my Z Fold 5.
Emily Carter
As a tech enthusiast who’s always on the lookout for the latest gadgets, I was thrilled when I got my hands on the Samsung Z Fold 5. Not only is it a sleek and stylish foldable phone, but it also boasts a plethora of impressive features, including an effortless way to capture screenshots. The guide you’ve provided in this article is incredibly helpful, especially for a first-time Z Fold 5 user like me. I particularly appreciate the step-by-step instructions with clear and concise language. The illustrations are also a nice touch, as they provide a visual aid that makes the process even easier to follow. I especially like the gesture shortcut for capturing screenshots. It’s so convenient to simply swipe three fingers across the screen, and the screenshot is automatically taken. No more fumbling for physical buttons or awkward hand positions. Another feature I found particularly useful is the ability to capture screenshots of the entire screen, even when it’s folded in half. This is perfect for situations where I want to capture both the main display and the cover display simultaneously. Overall, I’m thoroughly impressed with the screenshot capabilities of the Samsung Z Fold 5. The guide you’ve provided is a valuable resource that has made it incredibly easy for me to capture and share my screen content. Thank you for sharing this informative and practical information!
 New mods for android everyday
New mods for android everyday



