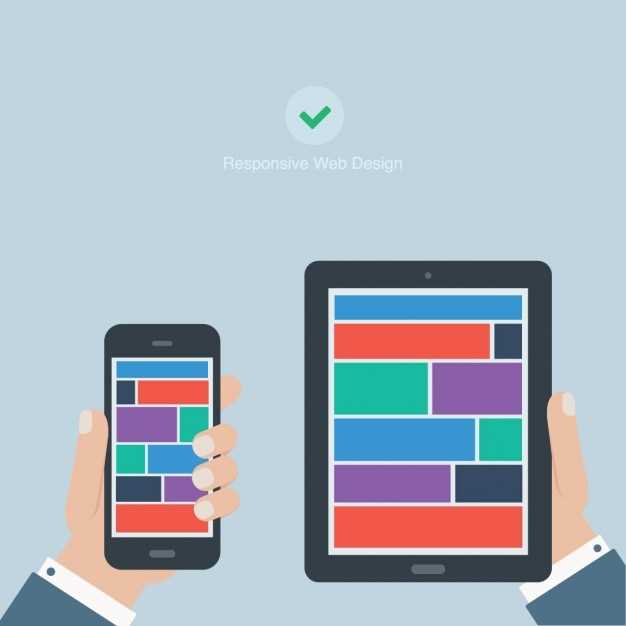
In today’s digital age, capturing screenshots has become an indispensable task. Whether it’s preserving precious moments, sharing valuable information, or documenting technical issues, screenshots offer a convenient way to capture and share your on-screen experiences.
For owners of the Samsung Tab A7 Lite, taking screenshots can be a seamless and intuitive process. With a few simple gestures or quick button combinations, you can effortlessly immortalize your digital moments and share them with others. This comprehensive guide will provide you with step-by-step instructions, ensuring you can capture your screen with ease and precision.
## How to Capture a Screenshot with Hardware Buttons
If you prefer a more tactile approach, you can also use a combination of hardware buttons to capture a screenshot on your Samsung Tab A7 Lite. This method is particularly useful if the touchscreen is unresponsive or damaged.
Screenshot Via the Power Menu
Table of Contents
This alternative approach involves utilizing the device’s physical buttons. By simultaneously pressing specific combinations, users can swiftly capture a screen image.
Using Palm Motion Gestures
In addition to the physical buttons, a unique feature of modern Samsung devices is the ability to take a screenshot using motion gestures. This method enables you to capture a screenshot effortlessly without interrupting your workflow.
Taking a Scrolling Screenshot
Capture an extended image of a webpage, conversation, or document that exceeds the screen’s visible area with a scrolling screenshot. This feature allows you to preserve the full content in a single image.
| Step | Action |
|---|---|
| 1 | Navigate to the desired screen. |
| 2 | Capture a regular screenshot using your preferred method (e.g., power button + volume down). |
| 3 | Tap the “Scroll capture” or “Capture more” option that appears in the screenshot preview. |
| 4 | Continue scrolling down the page. |
| 5 | When you have captured the desired content, tap anywhere on the screen to stop the scrolling screenshot. |
QuickTap Gesture Option

Capture your screen instantly with the effortless QuickTap gesture. This innovative feature allows you to take screenshots seamlessly with a simple tap or swiping motion.
How to Enable QuickTap Gesture

| Motion | Steps |
|---|---|
| Double Tap |
|
| Palm Swipe |
|
Editing and Sharing Screenshots
Once you’ve captured that perfect image, you may want to touch it up or share it with others. Here’s how to edit and share screenshots on your Samsung Tab A7 Lite.
Q&A
How do I take a screenshot using the physical buttons?
To capture a screenshot using the physical buttons, simultaneously press and hold the Volume Down button and the Power button for a few seconds until you hear a shutter sound or see a screenshot notification.
Can I take a screenshot by swiping my hand across the screen?
Yes, you can enable the Palm swipe to capture feature in the Settings app. Go to Settings > Advanced features > Palm swipe to capture and toggle the switch to enable it. Then, place the edge of your palm on one side of the screen and swipe it across to the other side to take a screenshot.
How do I take a screenshot of a full-page or scrolling page?
To capture a screenshot of a full-page or scrolling page, take a regular screenshot using either the physical buttons or the Palm swipe gesture. Then, tap on the screenshot preview that appears in the bottom left corner of the screen. From there, select the “Scroll capture” option and the device will automatically scroll down and capture a screenshot of the entire page.
Where do I find my screenshots?
After taking a screenshot, you can find it in the Gallery app, under the “Screenshots” album. You can also access screenshots directly by swiping down from the top of the screen to open the Quick Panel and tapping on the “Screenshot” icon.
 New mods for android everyday
New mods for android everyday



