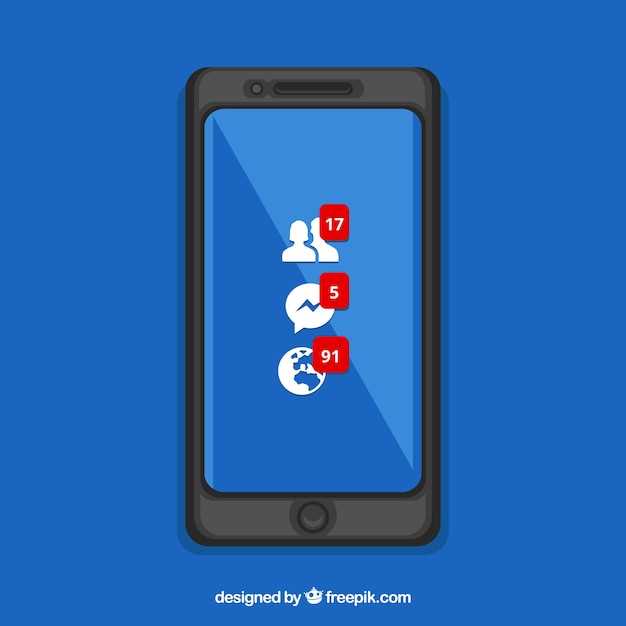
In today’s digital landscape, capturing and sharing visual information has become a ubiquitous aspect of our online experiences. Whether it’s preserving a memorable conversation, sharing a valuable resource, or capturing an awe-inspiring image, the ability to seize virtual moments is an invaluable tool.
For users of the latest flagship device, navigating the nuances of screen capture can be a seamless endeavor. With its refined user interface and intuitive features, this modern marvel empowers you with multiple methods to immortalize your on-screen adventures.
Palm Swipe: A Convenient Gesture
Table of Contents
If you’re in search of a rapid and user-friendly method to capture a screenshot on your mobile device, consider utilizing the palm swipe gesture. This method eliminates the need for complex button combinations or bulky hardware controls.
Volume Button Combo: Traditional Method
The tried-and-true method of capturing a screenshot on various devices, including Android smartphones, involves utilizing the dedicated volume button. This approach has long been employed and offers a straightforward and timeless solution for obtaining screen captures.
Bixby Voice Command: Say the Magic Words

With the advanced features of your smartphone, you can unlock the convenience of taking screenshots effortlessly. Tap the power of your virtual assistant, Bixby, and let its voice commands work their magic. Experience the seamlessness of capturing screen images without lifting a finger.
Power Menu Shortcut: Access from Your Screen
This swift and effortless approach allows you to take a screenshot with the utmost convenience, directly from your device’s display. To activate this method, you merely need to access the power menu. The power menu is a comprehensive hub that houses various device controls, including the option to capture screenshots. With this method, you can capture screen images without interrupting your current activity or navigating through multiple menus.
Scroll Capture: Capture Entire Webpages
For comprehensive documentation of extensive online content, scroll capture is an essential tool. It allows you to capture an entire webpage in one seamless image, including the areas that extend beyond the visible screen. This feature is particularly useful for capturing lengthy articles, tutorials, and web development projects.
Third-Party Apps: Explore Alternative Options
Consider utilizing third-party applications to further enhance your screenshot capabilities. These apps provide an array of advanced features, enabling you to capture, edit, and share your screenshots effortlessly. From screen recording to annotation tools, these apps offer a comprehensive suite of functionalities to elevate your screenshot experience.
Question and Answer
How do I take a screenshot on the Samsung S23 using the hardware buttons?
Simultaneously press and hold the Volume Down and Power buttons. Hold them down until you hear a camera shutter sound or see a screenshot preview. The screenshot will be saved to your Gallery.
Can I capture scrolling content in a screenshot on the Samsung S23?
Yes, you can. After taking a regular screenshot, tap the “Scroll Capture” option that appears at the bottom of the screenshot preview. The phone will automatically scroll down and capture the rest of the content. Repeat this process until you have captured all the desired content.
Is there a way to take a screenshot of only a portion of the screen on the Samsung S23?
Yes. Use the “Smart Select” edge panel. Swipe inward from the right edge of the screen to open the Edge panel. Tap the “Smart Select” icon and select the desired shape (rectangle, oval, or freeform) to capture. Then drag the shape over the area you want to capture.
Can I edit and annotate screenshots on the Samsung S23?
Yes, you can. After taking a screenshot, tap the “Edit” icon in the screenshot preview. This will open the screenshot in the Gallery app where you can crop, rotate, draw, add text, and more.
Where are screenshots saved on the Samsung S23?
Screenshots are automatically saved to the “Screenshots” album in your Gallery app. You can also access them through the File Manager app by navigating to the “Pictures” folder and then the “Screenshots” folder.
 New mods for android everyday
New mods for android everyday



