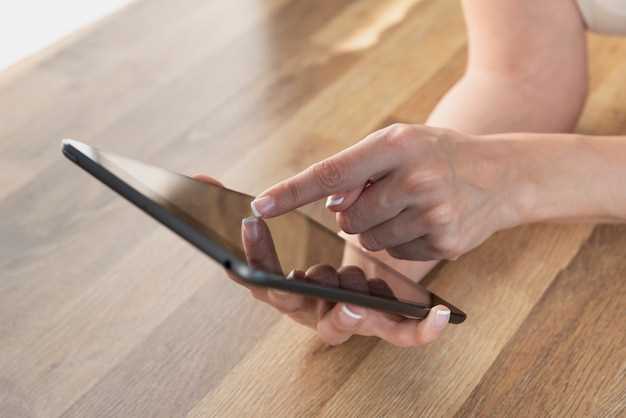
In the realm of mobile technology, the ability to swiftly capture and preserve visual information is an invaluable asset. Whether it’s a vital document, a cherished memory, or a perplexing error message, the ease and efficiency of screen capturing can greatly enhance your mobile experience.
The Samsung S21, renowned for its advanced features and sleek design, offers a range of methods to facilitate this essential function. From intuitive physical buttons to gesture-based commands, capturing a screen image on your S21 has never been simpler. This comprehensive guide will meticulously guide you through the various techniques, empowering you to preserve any on-screen content with ease.
How to Screen Capture on Samsung S21
Table of Contents
Effectively obtaining a visual record of your Samsung S21’s display is a simple yet essential skill. Understanding the various methods for generating a screen capture will empower you to capture and preserve valuable information or share it swiftly.
Simultaneous Button Press Method
Employing a combination of physical buttons on your device, you can effortlessly capture the screen’s current display. This technique is particularly suitable when speed and convenience are of utmost importance.
Palm Swipe Gesture
Alternatively, you can capture a screenshot with a simple palm swipe across the screen. This method is more subtle and convenient than the physical buttons, making it ideal for discreetly capturing a moment.
Bixby Voice Assistant
Enhance your device’s capabilities with Bixby, the intuitive voice assistant integrated into your Samsung S21. This intelligent companion seamlessly blends voice control with contextual understanding to simplify your daily tasks and unlock a world of possibilities.
Quick Access Toolbar

To further enhance the screenshot experience, the Quick Access Toolbar provides instant access to editing and sharing options. This intuitive toolbar pops up immediately after capturing a screenshot, allowing you to make quick adjustments or share the image effortlessly.
| Icon | Function |
|---|---|
| Edit the screenshot with basic tools | |
| Share the screenshot via various channels | |
| Crop the screenshot to a specific area | |
| Draw or write on the screenshot | |
| Erase annotations or drawings from the screenshot |
Edge Panel
Unlock the hidden capabilities of your Samsung device with the Edge Panel. This versatile feature provides swift access to your favorite apps, tools, and contacts, making multitasking a breeze.
Screen Record Function
Expanding beyond mere image capture, your Samsung S21 empowers you with the ability to seamlessly preserve your on-screen experiences as crystal-clear videos. With the integrated screen recording functionality, you can effortlessly document essential processes, showcase captivating moments, or create engaging multimedia content.
Q&A:,
Can I take a screenshot on my Samsung S21 using the physical buttons?
Yes, you can take a screenshot on your Samsung S21 using the physical buttons by simultaneously pressing the power button and the volume down button. The screenshot will be captured and saved to your gallery.
Is there a way to capture a screenshot of only a portion of my screen on the Samsung S21?
Yes, you can capture a screenshot of only a portion of your screen on the Samsung S21 using the Smart Select feature. To do this, swipe down from the top of the screen to access the Quick Panel, then tap on the Smart Select icon. You can then use your finger to draw a shape around the area of the screen you want to capture. The selected area will be highlighted in yellow, and you can then tap on the ‘Capture’ button to save the screenshot.
Can I take a scrolling screenshot on my Samsung S21?
Yes, you can take a scrolling screenshot on your Samsung S21. To do this, take a regular screenshot as described above, then tap on the ‘Scroll Capture’ button that appears at the bottom of the screen. The phone will automatically scroll down the page and capture multiple screenshots, which will be stitched together to create one long screenshot.
Where are screenshots saved on the Samsung S21?
Screenshots taken on the Samsung S21 are automatically saved to the ‘Screenshots’ folder in the Gallery app. You can access the Gallery app by tapping on the ‘Gallery’ icon on your home screen or app drawer.
 New mods for android everyday
New mods for android everyday



