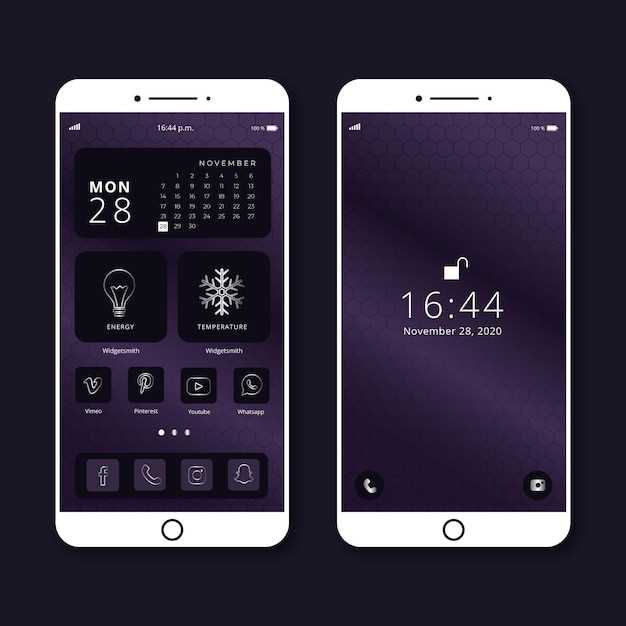
In the modern era of digital communication, capturing the visual splendor of our world and sharing it with others has become an indispensable aspect of our everyday lives. With its advanced camera system and intuitive user interface, the Samsung Galaxy S21 Ultra empowers users with the ability to effortlessly immortalize moments and preserve memories for posterity.
Whether you’re looking to capture a breathtaking landscape, preserve a humorous conversation, or simply share a screenshot of an important document, the S21 Ultra provides a myriad of options for capturing digital images with ease. In this comprehensive guide, we will delve into the various methods available for taking screenshots on this remarkable device, ensuring that you never miss a chance to preserve the digital moments that matter most.
How to Capture a Digital Image of Your Screen on Samsung S21 Ultra
Table of Contents
Capturing a digital image of your screen, or “screenshot,” is a fundamental skill for any smartphone user. With just a few simple steps, you can easily capture and share images of your device’s display on the Samsung S21 Ultra. Whether you need to preserve a memorable moment, document an important conversation, or simply share a screenshot with others, this guide will provide you with the necessary instructions to effortlessly capture and store images of your screen.
Capture with Buttons
This method offers a quick and convenient way to preserve the contents of your screen with just a few simple physical button presses. It has proven to be a reliable and intuitive approach for many users.
Get it done with Palm
Taking a screenshot is a breeze on your Samsung S21 Ultra with the handy Palm Swipe feature. This effortless technique grants you the power to capture the screen’s contents with a simple motion.
Scroll to Screenshot
Extend your screenshot’s reach beyond the visible screen by utilizing the scroll capture feature. This enables you to capture entire web pages, conversations, and long documents in a single comprehensive image.
Bixby for Assisting
In addition to its native capabilities, you can engage the services of Samsung’s virtual assistant, Bixby, to expedite the screen capture process. This AI-powered helper can execute a variety of functions upon receiving voice commands or text input.
Smart Select for Customization
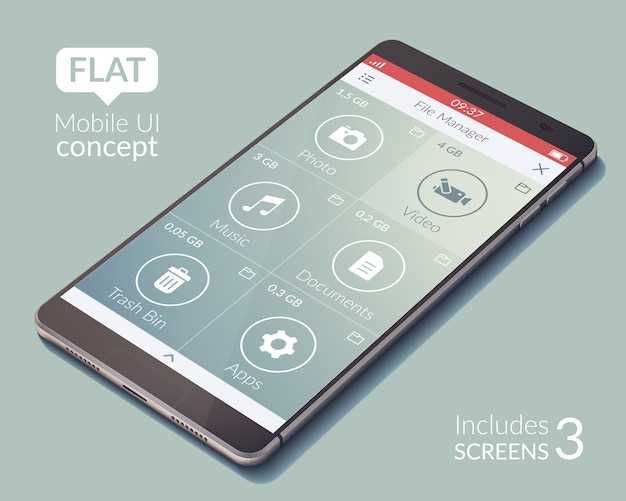
Customize your screenshots with Smart Select, a powerful tool that allows you to capture specific regions of your screen with ease. Whether you want to highlight a key section or save an image without excess clutter, Smart Select provides tailored options for your screen capture needs.
Choose from a range of shapes and sizes to define the area you wish to capture, ensuring that your screenshot precisely matches your desired content. Combine multiple captures into a single, comprehensive image, or explore the Rectangle/Oval Animation option to create dynamic, shareable content that truly stands out.
| Shape | Description |
|---|---|
| Rectangle | Capture a rectangular region of your screen. |
| Oval | Capture an oval-shaped region of your screen. |
| Freeform | Capture a custom-shaped region of your screen by drawing around the desired area. |
Q&A:
How do I take a screenshot on my Samsung S21 Ultra using the hardware buttons?
To capture a screenshot using the physical buttons on your Samsung S21 Ultra, simultaneously press and hold down the Volume Down button and the Power button. After a brief moment, the screen will flash and a screenshot will be saved to your device.
Can I capture scrolling screenshots on the Samsung S21 Ultra?
Yes, you can take scrolling screenshots, also known as “scrolling capture,” on the Samsung S21 Ultra. After taking a regular screenshot, tap the “Capture more” option that appears at the bottom of the screen. The screen will continue scrolling down, and you can adjust the area you want to capture. Tap “Done” to save the scrolling screenshot.
Where can I find the screenshots I take on my Samsung S21 Ultra?
Screenshots captured on your Samsung S21 Ultra are automatically saved to the “Screenshots” album within the Gallery app. You can access the Gallery app from the app drawer or by tapping the “View screenshot” notification that appears after you take a screenshot.
Is there a way to customize the screenshot shortcuts on my Samsung S21 Ultra?
Yes, you can customize the screenshot shortcuts on your Samsung S21 Ultra by going to the “Settings” app, selecting “Advanced features,” and then tapping on “Screenshots.” Here, you can enable the “Smart capture” feature, which allows you to take scrolling screenshots or capture a portion of the screen. You can also adjust the screenshot delay and choose whether to include the contents of the Edge panels.
 New mods for android everyday
New mods for android everyday



