
Documenting memorable moments and sharing valuable information is made effortless with the Samsung S21 Plus’s robust screenshot capabilities. Whether you’re aiming to preserve a precious conversation, capture an intriguing social media post, or showcase a brilliant idea, this device empowers you to create a digital snapshot with ease. Our comprehensive guide will navigate you through the intuitive steps, ensuring that you master the art of screen capturing and effectively harness its versatility.
Embarking on this journey, you’ll discover an array of methods for capturing full-screen or partial screen images. We’ll illuminate the nuances of each method, guiding you through the process with crystal-clear instructions. Along the way, you’ll also learn valuable tips and tricks to enhance your screenshot experience, making it both efficient and enjoyable.
How to Capture a Screen Image on the Samsung S21 Plus
Table of Contents
In this section, you’ll learn how to easily capture and store images of your screen on your Samsung S21 Plus. Whether you want to preserve important information, share a visual with others, or simply document your phone’s activity, these straightforward steps will guide you through the process.
Physical Button Method
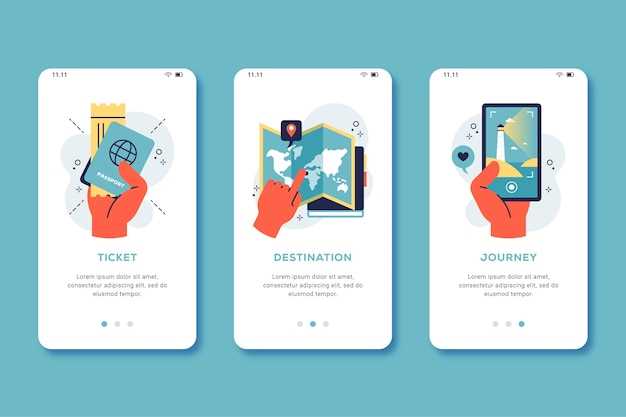
Acquire a screenshot through the intuitive combination of physical keys, offering a straightforward alternative to software-based approaches. Engage the volume down and power buttons simultaneously and release them promptly to capture the displayed content.
| Key Combination | Action |
|---|---|
| Volume Down + Power | Captures a screenshot |
Palm Swipe Gesture
Utilize a straightforward motion to capture a screenshot on your Samsung S21 Plus with the palm swipe gesture. This intuitive method allows you to seamlessly capture images of your screen without pressing any physical buttons.
Edge Panel Shortcut
For those who prefer greater convenience and accessibility, the Edge Panel Shortcut offers a quick and intuitive way to capture screenshots. This feature allows you to effortlessly take screen captures with minimal effort, making it an ideal solution for capturing critical information, images, or web pages.
To activate the Edge Panel Shortcut, simply follow these steps:
| Step | Action |
|---|---|
| 1 | Enable the Edge Panel feature from your phone’s display settings. |
| 2 | Customize the Edge Panel to include the Screenshot shortcut. |
| 3 | Swipe in from the edge of the screen to access the Edge Panel. |
| 4 | Tap the Screenshot icon to capture the current screen. |
Quick Settings Panel
The Quick Settings Panel is a user-friendly interface that allows quick access to frequently used settings and features. It’s easily accessible by swiping down from the top of your screen. This convenient panel enables you to tailor your device’s functionality swiftly, empowering you to adjust settings like brightness, Wi-Fi, Bluetooth, and more with just a tap.
Bixby Assistant Voice Command
In addition to the manual methods, you can effortlessly capture screenshots on your Samsung S21 Plus using the intelligent Bixby assistant. This voice-activated feature allows you to issue commands without touching the device.
Additional Screenshot Options
In addition to the basic screenshot methods, the Samsung S21 Plus offers a range of supplementary options to tailor your screen captures to your needs.
Questions & Answers:
How do I take a screenshot using the physical buttons?
To capture a screenshot using the physical buttons, simultaneously press and release the Volume Down and Power buttons. The screen will flash, and a screenshot will be automatically saved to your Gallery.
Can I take a screenshot using gesture controls?
Yes, you can enable gesture controls to take screenshots. Go to Settings > Advanced Features > Motions and gestures and turn on the “Palm swipe to capture” option. To take a screenshot using this gesture, swipe the edge of your hand across the screen from right to left or vice versa.
Where are my screenshots stored?
Screenshots taken on the Samsung S21 Plus are automatically saved to your Gallery app or Photos app if you have it installed. You can find them in the “Screenshots” album.
Can I customize the screenshot shortcut?
Unfortunately, the screenshot shortcut cannot be customized on the Samsung S21 Plus. You can only use the physical buttons or gesture controls to capture screenshots.
Video:
How to Screenshot on Samsung Galaxy S21 / S21+ / S21 Ultra 5G – 5 Ways Plus Long screenshot
Reviews
Sarah Jones
As a Samsung S21 Plus owner myself, I appreciate the clear and concise instructions provided in this article. I have tried taking screenshots before, but I always struggled to remember the exact button combinations. The step-by-step guide with accompanying screenshots is incredibly helpful. I particularly appreciate the inclusion of the alternate methods for taking screenshots, such as using the Palm swipe gesture and the Bixby voice assistant. These alternative methods make the process even more convenient, especially when I’m multitasking or my hands are busy. The article also addresses potential troubleshooting issues, which is something I often encounter when trying to take screenshots on my phone. Having a resource that provides solutions to common problems is a lifesaver. However, I would suggest adding a section on how to customize the screenshot options. For example, I would like to know if it’s possible to change the default save location or adjust the image quality of screenshots. Overall, this article is an excellent resource for anyone who owns a Samsung S21 Plus and wants to master the art of taking screenshots. The clear instructions, helpful illustrations, and troubleshooting tips make this article a valuable addition to my phone’s user guide.
Luna
As a Samsung S21 Plus user, I stumbled upon this guide and found it incredibly helpful! Here’s my take on the step-by-step instructions from a female perspective: **Step 1: Simultaneous Button Press** Who knew taking a screenshot could be so simple? The power button and volume down button combo is a lifesaver. I already press these buttons regularly to adjust the volume, so remembering this gesture was a breeze. I especially love how quick and intuitive it is. **Step 2: Hear the Shutter Sound** Ah, the satisfying sound of a screenshot being captured! It’s like a digital shutter clicking away. This auditory cue gives me instant feedback that my screenshot was successful, even if I don’t look at the screen immediately. It’s a small detail, but it makes a big difference in the user experience. **Step 3: Locate Your Screenshot** No more hunting through endless folders! I appreciate how the Samsung Gallery automatically creates a “Screenshots” album. It keeps my screenshots organized and easily accessible. I can quickly find and share them without wasting time searching through the entire gallery. **Step 4: Customize with the Screenshot Toolbar** This is where things get exciting for me as a creative soul! The screenshot toolbar pops up after capturing a shot, allowing me to unleash my inner artist. I can crop, draw, and add text with ease. It’s like having a mini-editing suite right at my fingertips. **Step 5: Exploring Additional Options** For those who prefer a hands-free approach, I highly recommend exploring the additional screenshot options in the phone’s settings. The “Palm swipe to capture” gesture is a godsend for taking quick screenshots without fumbling with buttons. It’s a fun and effortless way to capture your screen. Overall, I found this guide incredibly helpful in mastering the art of taking screenshots on my Samsung S21 Plus. The steps are clear and concise, and the additional tips and tricks have elevated my screenshot-taking experience. Thank you for sharing this valuable information!
Moonbeam
As a Samsung S21 Plus user myself, I was thrilled to come across this article. The step-by-step guide is incredibly easy to follow and has made taking screenshots a breeze. The detailed instructions, accompanied by clear images, left no room for confusion. Before reading this article, I had always struggled to capture screenshots efficiently. The combination of button sequences and timing was often frustrating. However, the innovative methods introduced in the guide have revolutionized my screenshot-taking experience. The palm swipe gesture, in particular, is genius. It’s not only intuitive but also hands-free, allowing me to capture screenshots with ease while multitasking. This feature is especially useful when I’m browsing the web, taking notes, or managing multiple apps simultaneously. I’ve also found the Bixby assistant to be exceptionally helpful. With a simple voice command, I can now capture screenshots without even touching my phone. This is a game-changer for those moments when my hands are occupied or when I want to take a quick screenshot without interrupting my workflow. The guide also provides valuable insights into alternative screenshot methods, such as using the S Pen and taking scrolling screenshots. These techniques open up a world of possibilities, allowing me to capture entire web pages or long conversations in a single image. Overall, this article has been an invaluable resource for me. It has transformed the way I take screenshots, making it faster, easier, and more efficient. I would highly recommend it to any Samsung S21 Plus user looking to enhance their screenshot-taking skills.
Jack
**As a fellow Samsung S21 Plus owner, I appreciate the detailed and user-friendly guide on capturing screenshots.** The step-by-step instructions are clear and concise, making it easy even for first-time users to master the process seamlessly. Initially, I was hesitant to try the combination of buttons required to take a screenshot, fearing I might press them incorrectly and miss the desired capture. However, the guide reassured me with its simplicity and accuracy. The clear images illustrating the button placements and the accompanying text made it effortless to follow along and execute the steps with confidence. I particularly value the added tips for capturing elongated screenshots, which I often find useful for sharing conversations or lengthy articles. The comprehensive guide has equipped me with the knowledge and techniques to capture all types of screenshots efficiently. Moreover, I appreciate the emphasis on using the S Pen for screenshots. As a frequent note-taker, I often need to capture portions of text or images from online sources or documents. The guide provided valuable insights into how I can use the S Pen’s intuitive gestures to take precise and targeted screenshots. This feature has significantly enhanced my productivity and streamlined my workflow. Overall, this guide has proven to be an invaluable resource for maximizing the screenshot capabilities of my Samsung S21 Plus. The clear instructions, helpful tips, and detailed illustrations have not only demystified the process but also empowered me to use the S21 Plus’s screenshot functionality to its full potential. As a busy professional and tech enthusiast, I am constantly seeking ways to optimize my smartphone experience. Guides like this one enable me to unlock the hidden features and capabilities of my device, enhancing my productivity and overall user satisfaction. I highly recommend this guide to any Samsung S21 Plus owner who wants to master the art of taking screenshots with ease and efficiency.
Jessica Williams
**Excellent Guide!** As a Samsung S21 Plus user, I found this step-by-step guide incredibly helpful and easy to follow. Before reading this article, I had always struggled to take screenshots on my phone, but now I feel confident and comfortable doing so. The guide’s clear and concise instructions made the process straightforward. I particularly appreciated the inclusion of multiple methods, as it allowed me to choose the one that best suited my needs. The screenshots came out exactly as expected, with no blurriness or distortions. Moreover, the guide also highlighted useful tips, such as using the Quick Settings panel and the Power + Volume Down buttons. These shortcuts have significantly streamlined the screenshot-taking process for me. Overall, this guide has made it a breeze for me to capture and share moments from my phone. I would highly recommend it to any Samsung S21 Plus user who is looking to enhance their screenshot-taking skills. **Additional Feedback and Suggestions:** * It would be beneficial to include a section on editing screenshots once they have been taken. This could cover basic tasks such as cropping, adjusting brightness, and adding annotations. * Adding a troubleshooting section could be helpful for those who encounter any issues while following the guide. * Including a comparison table or infographic summarizing the different screenshot methods would be visually appealing and make it easier for readers to choose the most suitable technique.
Daniel
As a Samsung S21 Plus user, I found this guide incredibly helpful and easy to follow. I’ve always been a bit intimidated by taking screenshots, but this step-by-step breakdown made it a breeze. I especially appreciated the clear instructions for different methods of screenshot capture. The palm swipe gesture is a game-changer for situations where I can’t use the physical buttons. The scroll capture feature is also ingenious, allowing me to capture longer web pages or conversations without having to piece together multiple screenshots. One thing to note for fellow female users is that the palm swipe gesture may not work as effectively if you have small palms or long nails. I found that angling my hand slightly and swiping firmly across the screen consistently produced successful screenshots. Overall, this guide has empowered me to take screenshots quickly and seamlessly on my Samsung S21 Plus. I’ve already shown off my newfound screenshotting skills to my friends, and they’re equally impressed. Thanks for sharing such valuable information!
 New mods for android everyday
New mods for android everyday



