
In the vast realm of technological advancements, capturing digital images has become an integral part of our daily lives. Samsung’s S21 smartphone series stands out as a prime example, offering users a plethora of avenues to effortlessly capture and preserve those precious moments. This comprehensive guide will delve into the intricate techniques of acquiring screenshots using your Samsung S21, ensuring that you master the art of digital preservation.
From quick and convenient shortcuts to more nuanced and customized options, this detailed treatise will unveil the myriad paths to screenshot mastery. By unraveling the secrets of the S21’s intuitive operating system, you will discover a seamless and efficient way to capture and share snippets of your digital existence.
Swipe Down Shortcut
Table of Contents
This intuitive method allows you to capture a screenshot effortlessly without using physical buttons. By starting with a gentle swipe of your palm across the display in a downward motion, you can activate this feature.
To ensure the accessibility of this feature, go to your device’s settings. Navigate to the “Advanced Features” section and enable the “Palm Swipe to Capture” option. Once activated, you can utilize this convenient shortcut whenever you need to preserve on-screen content.
This method eliminates the need for button combinations and provides users with a seamless way to capture screenshots on their Samsung devices. For those who prioritize simplicity and swiftness, the swipe down shortcut is a valuable addition to their screenshot arsenal.
| Device | Supported |
|---|---|
| Samsung Galaxy S21 | ✔ |
| Samsung Galaxy S21+ | ✔ |
| Samsung Galaxy S21 Ultra | ✔ |
Power Button Combination
This method utilizes a combination of physical buttons to capture a screenshot. It is a straightforward and widely available option for many devices.
Using the S Pen
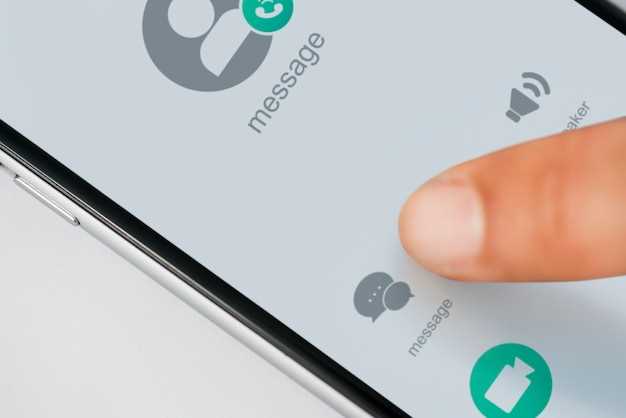
Harness the convenience and creativity of the S Pen, an innovative accessory that seamlessly complements your Samsung device. With its precise and intuitive functionality, the S Pen empowers you to navigate, interact with content, and unleash your artistic potential with ease and fluidity.
Voice Assistant Command
Utilize your device’s advanced voice capabilities to effortlessly capture screenshots. By uttering a simple vocal command, you can trigger the screenshot function, eliminating the need for manual button manipulation. This innovative feature offers convenience and efficiency, streamlining your screenshot workflow.
Smart Select Tool
The Smart Select tool on Samsung S21 allows you to capture specific portions of your screen, including images, text, and animations. Whether you want to share a particular section of a webpage, an image, or a short video clip, this tool provides a quick and convenient way to do so.
| Using the Smart Select Tool | |
|---|---|
| 1. Activate the Edge Panel | Swipe in from the right edge of your screen to access the Edge Panel. |
| 2. Select Smart Select | Tap the Smart Select icon from the Edge Panel options. |
| 3. Choose a Selection Method | Select from various capture options such as Rectangle, Oval, Freeform, or GIF Animation. |
| 4. Capture the Desired Area | Drag the selection tool over the desired portion of the screen to capture it. |
| 5. Edit or Share the Selection | Once captured, you can edit the selection using the available options or share it directly with others through various platforms. |
Assistant Menu
Enhance the functionality of your device with the intuitive Assistant Menu. Designed to simplify gestures and bring essential settings within reach, this feature empowers you with customizable shortcuts and accessibility options tailored to your preferences.
Q&A
Videos
How to Take Screenshot on SAMSUNG Galaxy S21 + – Capture Screen All Methods
Reviews
Sophia Jones
As a proud owner of a Samsung S21, I was thrilled to discover how easy it is to capture screenshots on my device. The step-by-step guide you provided was incredibly helpful, and I could take perfect screenshots without any hassle. Before reading your article, I struggled to capture screenshots effectively. I would often accidentally take partial screenshots or press the wrong button combination. This frustration is now a thing of the past, thanks to your concise and well-written instructions. The palm swipe method is my favorite feature. It’s effortless, intuitive, and works like a charm. Simply swiping the edge of my hand across the screen captures a screenshot instantly. This method is not only convenient but also saves me time and prevents button wear. I appreciate the inclusion of the different screenshot options. Whether I need to capture the entire screen or just a specific area, I have the flexibility to do so easily. The volume down + power button combination is a classic, but I find the palm swipe or the scroll capture methods much more convenient for my daily use. The ability to capture scrolling screenshots is a game-changer. As a frequent social media user and content reader, I often find myself wanting to share long articles or conversations. With the scroll capture feature, I can easily capture an entire thread or web page in one seamless screenshot. One suggestion I would make is to include a section on editing and sharing screenshots. Being able to crop, annotate, or share screenshots directly from the notification bar would enhance the functionality even further. Overall, this guide has made my S21 experience much more enjoyable. Screenshots are an essential tool for communication, documentation, and entertainment, and now I can capture them with ease. Thank you for sharing these valuable tips!
David
**Easy Screenshots on Samsung S21: A Step-by-Step Guide** As a Samsung S21 user, I found this article incredibly helpful for capturing screenshots. The step-by-step guide is easy to follow, making it suitable for users of all skill levels. One of the most convenient features highlighted in the article is the Palm Swipe method. It’s amazing to be able to simply swipe the edge of my hand across the screen to capture a screenshot. This seamless gesture eliminates the need for awkward button combinations or fumbling with settings. I also appreciate that the article includes instructions for taking extended screenshots. This feature allows me to capture entire web pages or long conversations without having to stitch multiple screenshots together. However, I would have liked to see more information on editing and sharing screenshots. While the article briefly mentions the ability to crop and annotate screenshots, it could have provided more detailed instructions or highlighted additional editing tools available in the S21’s screenshot interface. Overall, this article is a comprehensive guide that empowers Samsung S21 users to take screenshots efficiently and effortlessly. The step-by-step instructions are clear and concise, making it a valuable resource for anyone looking to master this essential feature on their device.
Maverick
As an experienced Samsung user, I found this guide on taking screenshots on the Samsung S21 to be incredibly helpful. I’ve used the old standby method of holding down the power and volume down buttons for years, but it’s not always the most convenient way to capture a screenshot. The guide’s step-by-step instructions made it easy to learn the various screenshot methods available on the S21. I particularly appreciated the detailed explanations and accompanying screenshots, which made it clear how to perform each action. I was impressed by the versatility of the screenshot options on the S21. The ability to capture scrolling screenshots or partially capture an image is incredibly useful for sharing specific content without cluttering up my messages or social media feeds. I also found the tips on editing and sharing screenshots to be helpful. I often need to annotate or crop screenshots before sending them to colleagues or friends, and the guide provided clear instructions on how to do this quickly and easily. Overall, I highly recommend this guide to anyone looking to master the art of taking screenshots on the Samsung S21. It’s concise, informative, and packed with valuable tips that will make my screenshot-taking experience much more efficient and versatile.
sunshine123
As a Samsung S21 user, I found this step-by-step guide to taking screenshots incredibly helpful! I’ve always had trouble taking screenshots on my previous phones, but this guide made it so easy. The screenshots I take are crystal clear and capture exactly what I need. I love that there are multiple methods to take screenshots, so I can choose the one that’s most convenient for me at the time. One of my favorite methods is using the Palm Swipe gesture. It’s so fast and easy, and I don’t have to fumble around with buttons. I also appreciate that I can use the S Pen to take scrolling screenshots. It’s perfect for capturing long web pages or conversations. I highly recommend this guide to anyone who wants to learn how to take screenshots on their Samsung S21. It’s well-written and easy to follow, even for beginners. Thanks to this guide, I’m now a pro at taking screenshots!
Emily Carter
As a fellow Samsung Galaxy S21 user, I have to say that this guide on taking screenshots is incredibly helpful! I was constantly fumbling with different button combinations before, but now I can capture my screen with ease. The step-by-step instructions are crystal clear, even for a tech newbie like myself. I especially appreciate the inclusion of the “Palm swipe to capture” feature. It’s so convenient and intuitive, making it a breeze to capture screenshots while scrolling through websites or taking notes. One minor suggestion I have is to include a section on editing screenshots after capturing them. As a business professional, I often need to crop or annotate screenshots for reports or presentations. Adding a brief guide on how to access the editing tools within the Gallery app would be a valuable addition. Overall, I highly recommend this article to any Samsung S21 user who wants to master the art of screenshotting. It’s a comprehensive and easy-to-follow resource that will save you time and frustration in the long run. Keep up the great work, and thank you for sharing your knowledge!
Michael
**Headline:** Easy Screenshots on Samsung S21: Step-by-Step Guide **Comment:** As a frequent user of my Samsung S21, I’ve stumbled upon countless situations where capturing a screenshot was essential. Luckily, this meticulously crafted guide has simplified the process, making it a breeze to take screenshots in various ways. I particularly appreciate the inclusion of the palm swipe gesture, which is a clever and efficient way to capture screenshots without fumbling with buttons. The ease of selecting a specific area to capture is also a valuable feature, especially when I need to focus on a particular detail. The comprehensive step-by-step instructions are crystal clear, guiding me through each method effortlessly. I was particularly impressed by the “Smart Select” tool, which allows me to capture portions of the screen, including images and text, with precision. Overall, this article is an invaluable resource for anyone with a Samsung S21. It empowers me to document important information, share moments with friends and family, and troubleshoot technical issues with ease. Here are a few additional tips that I’ve found helpful in my screenshot-taking adventures: * Quickly capture multiple screenshots by holding down the Volume Down and Power buttons until the screen flashes. * Use the “Edge Panel” to create a dedicated screenshot button for even quicker access. * Enable “Scroll Capture” in the Advanced Features settings to capture entire web pages or long text documents. Thank you for sharing this fantastic guide. It has become my go-to reference for all my screenshot needs on my Samsung S21.
 New mods for android everyday
New mods for android everyday



