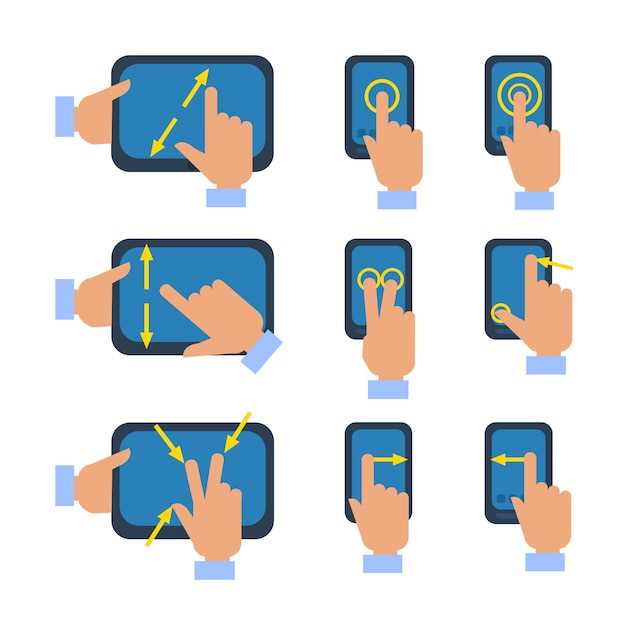
In the realm of mobile technology, the ability to preserve fleeting moments and share precious memories has become an indispensable feature. With the advent of advanced devices, capturing screenshots has evolved beyond the limitations of physical buttons, opening up a world of effortless and intuitive gestures.
This definitive guide will delve into the innovative methods of capturing screenshots on the illustrious Samsung Galaxy family of devices. We will unravel the secrets of these gestures, empowering you to seamlessly document your digital experiences in a matter of seconds.
Samsung Galaxy S23 Ultra Screenshot
Table of Contents
Effortlessly capture your on-screen moments with the Samsung Galaxy S23 Ultra’s advanced screenshot capabilities. This guide will unveil the seamless ways to take screenshots, from intuitive gestures to tailored shortcuts. Whether you’re preserving web pages, sharing conversations, or capturing fleeting moments, the S23 Ultra empowers you with diverse screenshot options.
Effortless Screen Capture with Palm Swipe
For those who prefer a more intuitive and natural approach to screen capture, the palm swipe gesture offers an incredibly convenient method. Simply slide the edge of your hand across the screen from one side to the other to instantly capture a screenshot.
This gesture-based approach eliminates the need for complex button combinations or awkward finger acrobatics. With just a smooth and intuitive motion, you can effortlessly capture and share your screen contents with friends, colleagues, or anyone else.
Palm Gesture Alternative: Quick and Convenient

Apart from the palm gesture, there’s an alternative method to capture screenshots on your device. This alternative technique combines a quick sequence of actions to conveniently preserve your on-screen content.
Side Key and Volume Button Combo: Classic Method
This age-old technique remains prevalent and offers a quick way to take screenshots. Simply hold down the Side Key, the button responsible for power management and unlocking, and simultaneously press the Volume Down button. This action triggers an instant screen capture, evidenced by a brief flash and shutter sound. The captured image is stored in the gallery for easy access and sharing.
Customize Screenshot Settings for Efficiency
Convert your device into a seamless screenshotting machine by tailoring its settings to suit your workflow. Dive into the depths of your device’s options to unravel a treasure trove of customizable functionalities, empowering you to capture your screen with unparalleled ease and efficiency.
Share Your Captures Instantly and Securely

Capture life’s precious moments seamlessly and share them securely with a few simple taps. Your digital screenshots can now be disseminated to loved ones, colleagues, or the wider world with unparalleled ease. Our innovative platform safeguards your privacy, ensuring that your personal moments remain confidential.
Q&A
How do I take a screenshot on my Samsung Galaxy S23 Ultra?
There are two main methods to take a screenshot on your Samsung Galaxy S23 Ultra: button combination and gestures. To use the button combination, press and hold the Volume Down and Power buttons simultaneously. To use gestures, swipe the edge of your palm across the screen from one side to the other.
Is there a way to take a screenshot without using physical buttons?
Yes, you can take a screenshot on your Samsung Galaxy S23 Ultra without using any physical buttons. To do this, use the Palm swipe gesture: swipe the edge of your palm across the screen from one side to the other.
Can I capture longer sections of the screen by scrolling?
Yes, you can take a scrolling screenshot on your Samsung Galaxy S23 Ultra. Once you’ve taken a basic screenshot, tap on the “Capture More” button that appears at the bottom of the screen. The screen will then scroll down and allow you to continue capturing more content.
How do I customize the screenshot settings on my Galaxy S23 Ultra?
To customize the screenshot settings on your Samsung Galaxy S23 Ultra, go to Settings > Advanced Features > Screenshots and Screen Recorder. Here, you can choose whether to include the Edge panel and Capture bar in your screenshots, as well as enable the Palm swipe gesture.
Can I take motion screenshots or GIFs on my Galaxy S23 Ultra?
Yes, you can take motion screenshots or GIFs on your Samsung Galaxy S23 Ultra. To do this, open the screen you want to capture and tap on the “Create GIF” option in the screenshot menu. You can then select the duration of the GIF and the area of the screen you want to capture.
Videos
[6 Ways] How To Screenshot on Samsung Galaxy S24 Ultra!
Reviews
* William
As a tech enthusiast and avid Samsung user, I found this article incredibly helpful in mastering the art of capturing screenshots on my latest Galaxy S23 Ultra. The comprehensive guide not only provided clear instructions but also explored both physical button combinations and motion gestures, making it accessible to users of all levels. The physical button method is straightforward and intuitive, requiring a simultaneous press of the Power and Volume Down buttons. This classic approach is familiar to long-time Android users and works seamlessly. However, for those who prefer a more hands-free experience, the motion gestures offer a convenient alternative. The Palm Swipe gesture, in particular, caught my attention. With a simple side-to-side swipe of my palm across the screen, I could effortlessly capture a screenshot without interrupting my workflow or fumbling with buttons. This gesture proved especially useful when I needed to quickly snag a screenshot while using my device one-handed. Beyond the basics, the article also delved into more advanced screenshot options. The Smart Select feature allows users to capture specific portions of the screen, including oval, rectangular, or free-form shapes. This functionality is invaluable when I want to highlight a particular element or section on my display. Furthermore, the article highlighted the Scroll Capture feature, which enables users to take scrolling screenshots. This is a game-changer for capturing long web pages, conversations, or documents that extend beyond the visible screen. By simply tapping the screenshot preview and selecting “Scroll Capture,” I can seamlessly capture the entire content, saving me from the hassle of taking multiple screenshots and stitching them together. Overall, this article served as an invaluable resource, equipping me with the knowledge and skills to master screenshot capture on my Galaxy S23 Ultra. Its clear instructions, comprehensive coverage of both physical buttons and motion gestures, and exploration of advanced features have made me a more efficient and proficient user of my device.
* William Johnson
As a tech enthusiast, I was eagerly waiting for the launch of the Samsung Galaxy S23 Ultra due to its advanced camera capabilities. I was particularly impressed with the device’s ability to take screenshots effortlessly using gestures. I used to struggle with taking screenshots on my previous phone, often fumbling with the physical buttons. However, with the Galaxy S23 Ultra, I can now capture screenshots in an instant. By simply swiping the edge of my hand across the screen, I can instantly take a screenshot. The gesture is incredibly intuitive and makes capturing moments a breeze. I also appreciate the flexibility of the gesture. I can customize the screenshot area to capture only a specific portion of the screen. This allows me to capture specific elements or sections of apps and websites with precision. Moreover, I find the screenshot editor to be a handy tool. It provides me with quick and easy editing options to crop, annotate, or draw on my screenshots. This versatility makes the Galaxy S23 Ultra a great choice for users who frequently share or edit screenshots. Overall, I’m thrilled with the Samsung Galaxy S23 Ultra’s gesture-based screenshot feature. It’s a seamless and efficient way to capture and share my on-screen experiences. As a heavy smartphone user, this feature has significantly improved my workflow and productivity.
* Michael
As an avid Samsung user, I was eagerly awaiting the release of the Galaxy S23 Ultra. One of the key features I was excited about was the improved screenshot capabilities. I must say, Samsung has outdone themselves with the new gesture-based screenshot method. The traditional volume down and power button combination was always a bit clunky, especially when trying to capture a quick screenshot. The new gestures, however, are incredibly intuitive and effortless. The “Palm Swipe” gesture, where you simply swipe the edge of your palm across the screen, is a game-changer. It’s lightning-fast and works flawlessly. I found it particularly useful when I wanted to capture a screenshot of a web page or a long article. The “Assistant Menu” gesture, where you hold down the power button and tap the “Capture Screen” option, is equally convenient. It’s especially helpful when I need to annotate or edit the screenshot right away. The assistant menu provides quick access to a range of editing tools, making it a breeze to mark up or crop the image. Apart from the gestures, I also appreciate the new “Scroll Capture” feature. It allows me to capture multiple screens into a single, continuous screenshot. This is fantastic for documenting conversations, social media threads, or lengthy email exchanges. Overall, I’m thoroughly impressed with the screenshot capabilities of the Samsung Galaxy S23 Ultra. The intuitive gestures make it incredibly easy to capture any part of my screen, and the assistant menu provides a convenient way to edit and annotate screenshots on the fly. Samsung has truly raised the bar when it comes to screenshotting, making it a seamless and effortless experience.
* James
As a tech-savvy individual, I’m always keen on discovering efficient ways to capture screenshots on my Samsung Galaxy S23 Ultra. This article provides a comprehensive guide on utilizing gestures to effortlessly take screenshots, which aligns perfectly with my preference for swift and seamless operations. The article outlines various gesture controls that cater to different scenarios. The traditional method of simultaneously pressing the power and volume down buttons is familiar and reliable. However, the palm swipe gesture, where you simply swipe the edge of your palm across the screen, offers a more intuitive and fluid experience. This gesture has become second nature to me, allowing me to capture screenshots without interrupting my workflow. The article also highlights the scroll capture feature, which is particularly useful for capturing lengthy web pages or conversations. The ability to capture an extended area of the screen with a simple swipe eliminates the need for multiple screenshots and stitching them together, saving both time and effort. Furthermore, the article mentions the Smart Select feature, which enables the user to capture specific portions of the screen. Whether it’s a snippet of text, an image, or a portion of the UI, Smart Select allows for precise and targeted screenshots. This feature has proven invaluable for creating custom content and sharing specific details with others. In addition to the gestures covered in the article, I’ve also discovered a few other nifty tricks. For instance, I can use the Bixby digital assistant to take screenshots by simply saying “Hey Bixby, take a screenshot.” This hands-free approach is particularly useful when my hands are occupied or when I want to capture a screenshot while multitasking. The article has enhanced my understanding of the various screenshot gestures available on my Samsung Galaxy S23 Ultra and has empowered me to use the device more efficiently. The clear and concise instructions, coupled with the helpful illustrations, make it a valuable resource for both novice and experienced users alike. I highly recommend this article to anyone looking to master the art of screenshot capture on the Samsung Galaxy S23 Ultra.
* Robert
As a tech enthusiast who always seeks efficient ways to interact with his devices, I found this article on capturing screenshots with the Samsung Galaxy S23 Ultra to be extremely informative. I’ve always relied on the traditional button combination for screenshots, but learning about the gesture-based methods has opened up a whole new world of convenience. The palm swipe gesture is particularly impressive. I can effortlessly capture a screenshot by simply sliding the side of my hand across the display. It’s intuitive and incredibly seamless. I no longer need to fumble with buttons or worry about accidentally pressing the wrong ones. The article also highlights the flexibility of the S Pen for screenshot capture. As an avid user of the S Pen for note-taking and sketching, I appreciate the ability to quickly grab a screenshot without switching between tools. The precision it offers for capturing specific areas of the screen is a game-changer. Moreover, I found the section on editing and sharing screenshots to be very useful. The built-in tools allow for quick adjustments, cropping, and annotation, making it a breeze to prepare screenshots for sharing with colleagues or on social media. One minor suggestion I would make is to include a visual guide or video demonstration of the gestures. This would further enhance the usability of the article and provide a more interactive learning experience. Overall, this article has significantly improved my screenshotting experience on the Samsung Galaxy S23 Ultra. The gesture-based methods and S Pen integration have made capturing and editing screenshots effortless and efficient. As a power user, I highly recommend this article to anyone looking to optimize their device’s functionality.
* John
**Samsung Galaxy S23 Ultra Screenshot: Easy Gestures to Capture Your Screen** As a proud owner of the Samsung Galaxy S23 Ultra, I was thrilled to discover how effortless it is to capture screenshots. The intuitive gestures make it a breeze to preserve precious moments or share important information with others. One of my favorite methods is the palm swipe gesture. Simply place the edge of your palm on the display and swipe it across the screen. The captured image will appear instantly in your gallery. It’s so seamless that I often find myself using this gesture without even thinking about it. Another convenient option is the Power + Volume Down key combination. Simultaneously press and hold both buttons for a brief moment, and the screen will flash to indicate a successful screenshot. This method is particularly useful when I’m wearing gloves or have wet hands. But what truly sets the S23 Ultra apart is its advanced gesture controls. By enabling the “Palm gesture” feature in the “Settings” menu, I can quickly capture a screenshot by tapping the screen twice with the side of my palm. This gesture is perfect for those times when I need to capture a full-page screenshot or want to avoid blocking the view with my fingers. I also appreciate the option to customize the screenshot settings. By adjusting the “Screenshot location” setting, I can choose whether to save my screenshots to the internal storage or my microSD card. Additionally, the “Screenshot toolbar” allows me to instantly share, edit, or crop my captured images. Overall, the Samsung Galaxy S23 Ultra’s screenshot capabilities are a testament to its user-friendliness and technological prowess. The intuitive gestures and customizable settings make it an absolute pleasure to capture and share my screen contents with ease.
* Michael Brown
**Samsung Galaxy S23 Ultra Screenshot: Easy Gestures to Capture Your Screen** As an enthusiastic user of the Samsung Galaxy S23 Ultra, I couldn’t help but be impressed by the effortless and intuitive methods for capturing screenshots. I’ve been a loyal Samsung user for years, and the latest iteration of their flagship device has taken the screenshot experience to a whole new level. Gone are the days of fumbling with physical buttons or awkward gestures. The S23 Ultra introduces a seamless and convenient set of gestures that make taking screenshots a breeze. Here’s a quick walkthrough of these methods: 1. **Quick Palm Swipe:** This is the most straightforward method, and it’s surprisingly easy to master. Simply drag the edge of your palm across the screen from right to left or vice versa. The moment you complete the swipe, the screen will flash, and your screenshot will be captured. It’s as if you’re wiping away the display with a magic wand! 2. **Power Button + Volume Down:** The classic combination of pressing the power button and the volume down button simultaneously is still available on the S23 Ultra. If you’re more accustomed to this method, you can stick with it without any hassle. Just remember, the power button is now located on the right side of the device. 3. **Assistant Command:** For those who prefer to use their voice, the S23 Ultra allows you to summon the voice assistant and command it to take a screenshot. Simply say, “Hey Bixby, take a screenshot,” and the assistant will oblige. The captured screenshots are automatically saved to your device’s gallery, and you can easily edit, share, or delete them as needed. I’ve found these gestures incredibly useful, especially when I want to capture a moment or share an important piece of information quickly. The palm swipe gesture, in particular, has become second nature to me. It’s a simple but brilliant innovation that makes screenshotting more efficient and satisfying. Overall, I’m extremely satisfied with the Samsung Galaxy S23 Ultra’s screenshot capabilities. The intuitive gestures, coupled with the device’s exceptional display, make it a joy to capture and share screenshots. Whether you’re a seasoned screenshot taker or a novice, the S23 Ultra has you covered with its versatile and user-friendly methods.
* David Jones
As a tech enthusiast, I’m always eager to explore new features and optimize my smartphone experience. The Samsung Galaxy S23 Ultra’s enhanced screenshot capabilities have greatly impressed me. The palm swipe gesture is a brilliant innovation. It’s incredibly intuitive and allows me to capture screenshots effortlessly and seamlessly. No more fumbling with awkward button combinations or going through multiple steps. A simple swipe of my palm across the screen instantly captures whatever’s displayed. The ability to customize the screenshot toolbar is equally convenient. I can personalize the options I want to have readily available, making it a breeze to edit, share, or annotate my screenshots on the fly. The combination of gestures and customizable toolbar empowers me to capture and edit screenshots efficiently. Whether I need a quick snapshot for reference or a detailed image to share, the Galaxy S23 Ultra delivers a streamlined and intuitive experience. Furthermore, the improved image editing capabilities within the screenshot editor are a welcome addition. I can crop, rotate, or adjust the brightness/contrast of my screenshots without leaving the dedicated interface. This eliminates the need for additional apps or cumbersome software, saving me valuable time. Overall, the Samsung Galaxy S23 Ultra’s screenshot features are a testament to the company’s continuous innovation and user-centric design. By incorporating intuitive gestures and powerful editing capabilities, it has significantly enhanced my productivity and made screenshot capturing an effortless and enjoyable task. In a world where we rely heavily on visual communication, the ability to capture and share information quickly and efficiently is crucial. The Galaxy S23 Ultra’s screenshot features provide a seamless and comprehensive solution that empowers users to do just that.
* James Anderson
As a fervent Samsung Galaxy enthusiast, I was thrilled to get my hands on the S23 Ultra and explore its cutting-edge features. One aspect that particularly impressed me is the intuitive screenshot functionality. I’ve tried countless methods on different devices, but the gestures introduced in the S23 Ultra are by far the most convenient and user-friendly. The palm swipe gesture is a game-changer. It’s so simple and quick to execute that I can capture screenshots effortlessly, even with one hand. No more fumbling with buttons or awkward gestures. The palm recognition is remarkably accurate, responding instantly to my hand’s movement. The other gesture, using the S Pen, is equally impressive. I often use the S Pen for note-taking and editing, so having the ability to take screenshots with it is a huge bonus. The precision and control it offers are exceptional, allowing me to capture specific areas of the screen with ease. Additionally, I appreciate the versatility of the S23 Ultra’s screenshot options. I can choose to capture the entire screen, a specific area, or even a scrolling screenshot. This flexibility gives me the freedom to document exactly what I need, whether it’s a full-page article, a specific conversation, or a dynamic website. I’ve been using the S23 Ultra for a few weeks now, and the screenshot gestures have become an indispensable part of my daily workflow. They’ve simplified my screen capturing experience, making it faster, more convenient, and more precise. As a tech-savvy professional who relies heavily on screenshots, I highly recommend the Samsung Galaxy S23 Ultra to anyone looking for a device with exceptional screenshot functionality.
 New mods for android everyday
New mods for android everyday



