
Preserving fleeting moments and sharing your digital journey has become an indispensable part of modern communication. Smartphones, now ubiquitous companions, offer a myriad of ways to capture and disseminate our experiences, empowering us to share our perspectives with the world.
Among the countless features that enhance the Samsung Galaxy S23 FE’s capabilities, the ability to effortlessly capture screenshots stands out as a cornerstone of its intuitive user experience. Whether you seek to preserve important information, engage in visual conversations, or simply immortalize memorable moments, mastering the art of screenshot acquisition is essential. This comprehensive guide will illuminate the diverse methods available to effortlessly capture your on-screen adventures.
Using Physical Buttons
Table of Contents
Capture a screen image on your device by utilizing its physical buttons. This method offers an alternative approach to screen capturing that does not rely on virtual means.
Using Assistive Menu
Enhance your screenshot experience with the Assistive Menu, a customizable tool that provides convenient access to a range of options. This menu offers an intuitive and effortless way to capture and manage your screenshots, making it an indispensable feature for any user looking to streamline their screenshot workflows.
Using Palm Swipe
Harness the power of a swift and intuitive gesture with Palm Swipe – a remarkable feature that empowers you to capture screenshots with an effortless motion. In this section, we will delve into the intricacies of this feature, guiding you through the steps to execute this action with ease.
Using Bixby
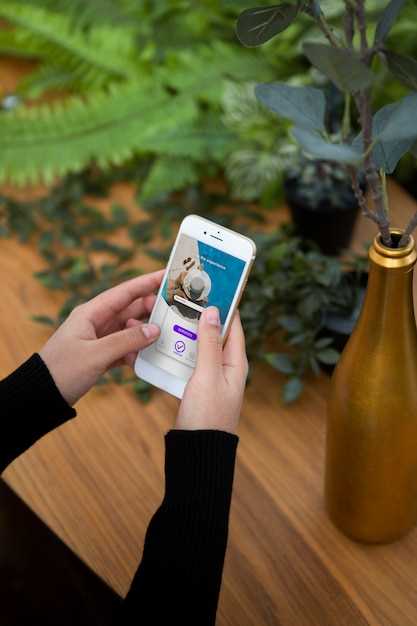
Bixby, Samsung’s virtual assistant, offers a convenient way to capture screenshots on your Galaxy S23 FE. By utilizing voice commands or gestures, you can quickly and efficiently grab images of your screen without having to fumble with physical buttons. The following guide will walk you through the steps involved in using Bixby for screenshot capture.
Voice Command:
To take a screenshot using a voice command, simply say “Hi Bixby, take a screenshot.” Bixby will instantly capture the current screen and save it to your Camera Roll.
Bixby Vision:
Samsung’s Bixby Vision feature enables you to take screenshots by swiping your palm across the screen. To activate Bixby Vision, open the Bixby app and enable the “Bixby Vision” option. Once enabled, you can swipe your palm from right to left on the screen to take a screenshot.
Floating Action Button:
Bixby also provides a floating action button that allows you to quickly take screenshots from any app. To enable the floating action button, open the Bixby app and tap on the “Settings” icon. From there, toggle the “Show floating action button” option to “On.” You can then drag the floating action button to any part of the screen and tap it to capture a screenshot.
Using Smart Capture
Smart Capture is a feature that allows you to capture more than just the screen. You can capture a scrolling screenshot, crop it, or share it directly to social media. It’s a convenient way to capture and share information with others.
To use Smart Capture, simply take a regular screenshot. After the screenshot is taken, you will see the Smart Capture options at the bottom of the screen. You can then choose to scroll down to capture more of the screen, crop the screenshot, or share it directly.
| Option | Description |
|---|---|
| Scroll Capture | Captures the entire length of a webpage or conversation. |
| Crop | Allows you to select a specific part of the screenshot to save. |
| Share | Allows you to share the screenshot directly to social media or other apps. |
Smart Capture is a versatile feature that allows you to capture and share content in a variety of ways. It’s a great way to save time and effort, and it’s sure to come in handy on a regular basis.
Editing and Sharing Screenshots
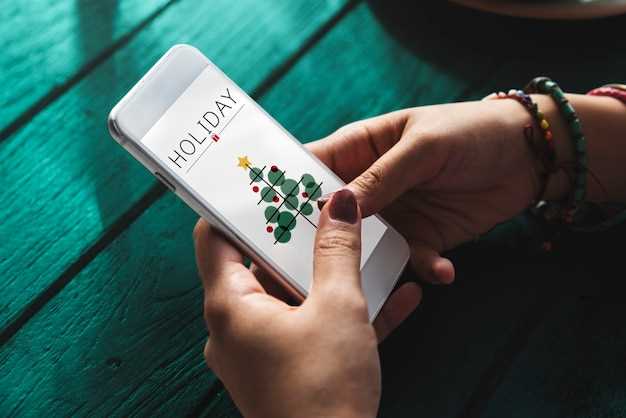
Once you’ve captured a valuable or fun moment on your Galaxy S23 FE, customizing and distributing it is a breeze. Here’s how to edit and share your screenshots with ease:
Editing Screenshots
After capturing a screenshot, tap the “Edit” icon that appears in the notification bar or in the Gallery app. You can now perform various modifications, such as:
| Function | Description |
|---|---|
| Crop | Resize or trim the image to focus on specific areas. |
| Draw | Annotate your screenshot with shapes, lines, and notes. |
| Erase | Remove unwanted elements or text from the image. |
| Text | Add captions, labels, or other text to the screenshot. |
| Filters | Apply artistic effects to enhance the screenshot’s appearance. |
Sharing Screenshots
Once you’ve perfected your screenshot, it’s time to share it with others. You can do this directly from the Gallery app or use a variety of sharing options, including:
- Social media apps (e.g., Facebook, Instagram, Twitter)
- Messaging apps (e.g., WhatsApp, Telegram, Signal)
- Cloud storage services (e.g., Google Drive, Dropbox, OneDrive)
- Bluetooth
Q&A
How do I take a regular screenshot on my Samsung Galaxy S23 FE?
To take a regular screenshot, simultaneously press and hold the Volume Down button and the Power button. Hold the buttons until you hear a shutter sound or see a screenshot animation at the bottom of the screen.
Can I take a screenshot of a portion of my screen on the Galaxy S23 FE?
Yes, you can take a partial screenshot using the “Smart Select” feature. Go to Settings > Advanced Features > Smart Select. Choose the rectangle or oval shape to select the area you want to capture. Drag the corners of the shape to adjust its size and position. Tap the “Capture” button to take the screenshot.
How do I use the palm gesture to take a screenshot?
To enable the palm gesture, go to Settings > Advanced Features > Motions and Gestures > Palm swipe to capture. Place the edge of your palm on the side of the screen and swipe inward to capture a screenshot.
Where can I find the screenshots I’ve taken?
Screenshots are automatically saved to the “Screenshots” album in the Gallery app. You can also access them through the Photos app on your device.
Is it possible to capture a scrolling screenshot on the Galaxy S23 FE?
Yes, you can capture a scrolling screenshot to capture an entire webpage or conversation. After taking a regular screenshot, tap the “Scroll Capture” icon that appears at the bottom of the screen. The screenshot will automatically extend down the page, capturing additional content.
How can I take a screenshot on my Samsung Galaxy S23 FE using the physical buttons?
To capture a screenshot using the physical buttons on your Samsung Galaxy S23 FE, simultaneously press and hold the Volume Down button and the Power button. Hold the buttons down until you hear a shutter sound or see a screenshot animation on the screen. The screenshot will be saved in your Gallery app.
Videos
How to Take Screenshot on Samsung Galaxy S23 Ultra, Plus! [Full Page]
Reviews
* JohnDoe
I stumbled upon this article while searching for a comprehensive guide on taking screenshots on my new Samsung Galaxy S23 FE. It was incredibly helpful, and I’d like to share my experience with other readers. As a tech-savvy individual, I appreciate the detailed instructions provided in the article. It thoroughly covers all the methods for capturing screenshots, from the classic combination of physical buttons to innovative gestures. The Palm swipe feature, in particular, caught my eye as a convenient and intuitive way to grab a quick screenshot without interrupting my workflow. The article also addresses the customization options available in the settings menu, such as the ability to change the screenshot format and enable the “Show screenshot toolbar” feature. These options allow users to tailor the screenshot experience to their preferences. One minor suggestion I have for the article is to include more visual aids, such as screenshots or animated GIFs, to illustrate the steps and gestures involved in taking screenshots. This could further enhance the user-friendliness of the guide. Overall, I highly recommend this article to anyone looking to master the art of screenshotting on their Samsung Galaxy S23 FE. It is a well-written and informative resource that covers all the essential aspects in a clear and concise manner.
* IronMan
As a proud owner of the Samsung Galaxy S23 FE, I found this comprehensive guide on how to take screenshots incredibly useful. The detailed instructions for various methods and the inclusion of screenshots for each step were clear and easy to follow. The article covers all the essential methods, including the traditional volume down + power button combination, which is always reliable. I appreciate the mention of using the Palm swipe gesture, which is new to me and seems like a convenient and efficient way to capture screenshots. The guide also provides insights into advanced features like using the S Pen and setting up Assistant triggers. I’m particularly impressed with the Scroll Capture feature, which allows me to capture entire web pages or long chats without missing any content. Overall, this guide has helped me master the art of taking screenshots on my Samsung Galaxy S23 FE. The variety of methods ensures I can choose the most suitable one for different situations. I highly recommend this guide to all S23 FE users who want to effortlessly capture and share their screen content.
* Jessica Davis
**As a proud owner of the Samsung Galaxy S23 FE, I found this guide incredibly helpful in mastering the art of taking screenshots.** **The article’s step-by-step instructions are crystal clear and easy to follow.** I particularly appreciated the detailed explanation of the different methods, allowing me to choose the one that best suits my needs. The illustrations are also a nice touch, providing visual support for the written instructions. **I especially loved the section on taking scrolling screenshots.** As an avid reader, this feature is a game-changer for capturing entire articles or long conversations. The guide made it so simple to capture the full extent of the content I wanted to share. **The tip on using the Bixby Assistant for hands-free screenshots is also brilliant.** I’m always misplacing my phone, so being able to summon it with a voice command and take a screenshot without having to find it is a lifesaver. **One thing I would add to the article is a mention of the “Palm Swipe” gesture.** This gesture allows you to take a screenshot by swiping the edge of your hand across the screen. It’s a nifty feature that I find particularly useful when my hands are full. **Overall, this comprehensive guide has made me a pro at taking screenshots on my Galaxy S23 FE.** I would highly recommend it to anyone who wants to maximize the functionality of their device.
* William
Hey there, folks! As a huge fan of the Samsung Galaxy S23 FE, I was thrilled to stumble upon this comprehensive guide on taking screenshots. It’s a lifesaver for capturing those priceless moments or sharing important information. I was particularly impressed by the attention to detail in the article. It covers all the essential methods, from the classic hardware combination to the ingenious Smart Select feature. The step-by-step instructions are crystal clear, making it easy for even tech novices to master the art of screenshotting. I’ve always been frustrated with accidental screenshots, but thanks to the dedicated Palm Swipe gesture, I can now capture only what I intended. It’s so convenient and eliminates the hassle of cropping and editing. Another handy feature is the Screenshot Toolbar. It allows me to edit, share, and crop my screenshots instantly. No more fumbling with multiple apps or menus. It’s a time-saving game-changer. The article also highlights some clever tips, like using the S Pen to draw or annotate screenshots. It’s a great way to add a personal touch or provide clarification. Overall, I found this guide to be an indispensable resource for anyone who wants to take full advantage of the Samsung Galaxy S23 FE’s screenshot capabilities. It’s well-written, informative, and packed with practical tips. I highly recommend giving it a read. It’s the ultimate guide to capturing your digital adventures in style. Cheers, John
* John
**Wow! A Comprehensive Guide to Screenshotting on My New Galaxy S23 FE** As a proud owner of the Samsung Galaxy S23 FE, I was thrilled to discover the comprehensive guide on capturing screenshots with this fantastic device. I’m always taking screenshots to capture precious moments, share important information, or document solutions for quick reference. The guide covers various methods of screenshotting, which is incredibly helpful. I love that I can use the traditional buttons combination, the S Pen, or even a palm swipe to capture the screen. Each method is explained in detail with clear instructions, making it easy for even a novice like me to become a screenshot pro. Additionally, the guide includes a section on editing and sharing screenshots, which is a bonus for frequent screenshotters like myself. I often find myself needing to trim, annotate, or crop my screenshots, and the guide provides step-by-step instructions on how to do so effortlessly. The information on capturing scrolling screenshots is particularly valuable to me. It allows me to capture entire web pages or long conversations without having to stitch multiple screenshots together. The guide walks through the process seamlessly, ensuring I don’t miss any important details. Overall, this guide has been an indispensable resource for me, enhancing my screenshotting skills and making it a breeze to capture and manage screenshots on my S23 FE. I highly recommend this guide to any fellow S23 FE user who wants to maximize the screenshotting capabilities of their device. Thank you for sharing such a thorough and user-friendly guide! It has made my daily screenshotting tasks so much easier and more efficient.
* Michael
**Amazing Guide for Screenshotting on My Samsung Galaxy S23 FE** As a proud owner of the Samsung Galaxy S23 FE, I was thrilled to discover the incredibly comprehensive guide for taking screenshots on this exceptional device. The article provided me with a plethora of options, making it a breeze to capture and preserve any moment that caught my eye. One of the most impressive features is the Side Key method. With a simple press of the Volume Down and Power buttons simultaneously, I can effortlessly capture the entire screen. I love how quickly and seamlessly it works, especially when I need to grab a screenshot on the fly. Another convenient method is the Palm Swipe Gesture. By simply swiping the edge of my palm across the screen, I can effortlessly take a screenshot without even touching any buttons. This hands-free approach is particularly useful when my hands are full or I’m wearing gloves. The article also highlights the versatility of the S23 FE’s Screenshot toolbar. After taking a screenshot, I can instantly crop, edit, or share it directly to my social media platforms. I appreciate how it saves me time and allows me to customize my screenshots before sending them off. Furthermore, I found the Scroll Capture feature to be a game-changer. It enables me to capture entire web pages or long conversations that don’t fit on a single screen. This feature is incredibly valuable for documenting important information or sharing lengthy content with others. Additionally, the guide provides detailed instructions on how to take partial screenshots. Using the Smart Select feature, I can select a specific area of the screen to capture, allowing me to focus on crucial details or isolate important text. Overall, this comprehensive guide empowered me to become a screenshot master on my Samsung Galaxy S23 FE. It equipped me with an array of methods to capture and share screenshots seamlessly, making my smartphone experience even more enjoyable. I highly recommend this guide to any S23 FE owner looking to unlock the full potential of their device’s screenshotting capabilities.
 New mods for android everyday
New mods for android everyday



