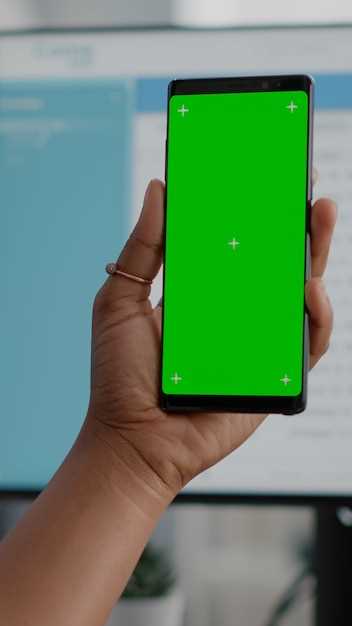
Documenting precious memories or sharing valuable information has become an indispensable part of modern communication. With the advent of smartphones, capturing and preserving these moments has never been easier. This article delves into the intricacies of capturing digital snapshots on the Samsung Galaxy S21 Ultra, empowering you to harness the full potential of your device’s advanced camera capabilities.
Whether you need to preserve an important text message, share an eye-catching image, or capture an unforgettable scene, the Samsung Galaxy S21 Ultra provides a wealth of options for capturing digital images. From quick and convenient shortcuts to dedicated screen capture tools, this guide will equip you with the knowledge and techniques to seamlessly preserve your digital moments.
Capture Screen on Galaxy S21 Ultra Using Buttons
Table of Contents
For a quick and simple method to preserve your screen’s contents, consider the tried-and-true technique of capturing it with a combination of dedicated physical buttons.
Screenshot via Palm Swipe Gesture
Capture screen grabs effortlessly with the intuitive palm swipe gesture. Simply slide the edge of your palm across the display, from one side to the other. Watch as the screen flashes, indicating a successful screengrab. This method is both convenient and efficient, allowing you to capture images seamlessly without touching any buttons.
Take Scrolling Screenshot
Capture a wider view of your screen by taking a scrolling screenshot, allowing you to preserve lengthy content or conversations in one comprehensive image. This feature enables you to capture more than what’s visible on your screen, scrolling through multiple pages or sections of an app effortlessly.
Screenshot with Voice Assistant

Capture your screen with ease using your device’s voice assistant. By employing this method, you can swiftly take a screenshot without the need for physical gestures or menu navigation.
To activate this feature, simply utter the specified voice command. For instance, if you’re using Google Assistant, say “OK Google, take a screenshot.” Alternatively, if Siri is your preferred assistant, say “Hey Siri, take a screenshot.” Upon hearing the voice command, your device will promptly capture the screen and save the image to your gallery.
Capture Screen through Quick Panel
With a simple swipe from the top of your screen, access the Quick Panel, a convenient toolbox of shortcuts and settings. Amidst its options, locate the Screen capture icon, typically depicted as a rectangle with two inward-facing arrows.
Screenshot on Locked Device
Capturing a screenshot of your device while it is locked can come in handy at times. Whether you want to preserve an important message or share an image you found on the lock screen, this guide will show you how to do it on your Samsung Galaxy S21 Ultra.
Questions & Answers:
Can I take a screenshot using the physical buttons?
Yes, to take a screenshot using the physical buttons, press and hold the Volume Down and Power buttons simultaneously until you hear a shutter sound. The screenshot will be saved to your Gallery app.
How do I capture a scrolling screenshot on the Samsung Galaxy S21 Ultra?
To capture a scrolling screenshot, first take a regular screenshot as described above. Then, tap on the “Capture more” option that appears at the bottom of the screen. The phone will automatically scroll down and capture more of the content. You can repeat this process until you have captured the entire page.
Can I use a shortcut to take a screenshot?
Yes, you can create a shortcut to take a screenshot by swiping the edge of your hand across the screen. To enable this feature, go to Settings > Advanced Features > Motions and Gestures and toggle on the “Palm swipe to capture” option.
Where can I find the screenshots I’ve taken?
Screenshots are automatically saved to the Gallery app on your Samsung Galaxy S21 Ultra. You can access them by launching the Gallery app and selecting the “Screenshots” album.
Can I customize the screenshot settings?
Yes, you can customize the screenshot settings to change the image format, sound effects, and more. To do this, go to Settings > Advanced Features > Screenshots and make the desired changes.
Question: How do I take a screenshot using the physical buttons on my Samsung Galaxy S21 Ultra?
Answer: Simultaneously press and hold down the Volume Down and Power buttons for a few seconds until you hear a shutter sound and see a screenshot animation. The screenshot will be saved to your Gallery app.
Video:
Screenshot on Samsung Galaxy S21 Ultra 5G – Tips and Tricks S21 Ultra
Reviews
David Jones
As a proud owner of the Samsung Galaxy S21 Ultra, I appreciate the simplicity and efficiency of capturing screenshots with this device. The author of this article provides clear and concise instructions on various methods to take screenshots, catering to different preferences and scenarios. The combination of the Power and Volume Down buttons is the most straightforward method, which I frequently use. However, I find the Palm swipe gesture to be equally convenient, especially when I’m multitasking or my hands are occupied. The combination of Volume Down and Bixby button is a lesser-known but equally effective method that I’ve found useful in certain situations. The article also highlights the ability to capture scrolling screenshots, which is a game-changer for capturing entire web pages or lengthy conversations. The steps are straightforward, and the resulting screenshot seamlessly captures the entire content. I appreciate the author’s attention to detail and the inclusion of animated GIFs illustrating each method. These visuals make the instructions even easier to follow. Additionally, the concise format of the article ensures that readers can quickly find the information they need without having to wade through unnecessary text. Overall, I highly recommend this article to any Samsung Galaxy S21 Ultra user who wants to master the art of taking screenshots. It’s a comprehensive guide that covers all the essential methods, making it an invaluable resource for both beginners and experienced users alike.
John Doe
As a proud owner of the Samsung Galaxy S21 Ultra, I stumbled upon this article seeking guidance on the elusive art of screenshot taking. I had previously relied on the classic “Power + Volume Down” method, but was eager to explore any potential shortcuts or advancements. The article provided a comprehensive overview of the various methods available, so I decided to test them out myself. To my delight, I discovered that the “Palm Swipe” feature was an absolute game-changer. With effortless ease, I was able to capture screenshots simply by swiping the side of my hand across the screen. The resulting images were crystal clear and instantly saved to my gallery. Next, I tried the “Assistant Menu” method. While it required a bit more navigation through the Settings menu, it proved equally effective. The floating button allowed me to trigger screenshots with just a tap, making it particularly convenient for capturing full-screen images. Finally, I explored the “Bixby Routine” option. To my amazement, this allowed me to automate the screenshot process based on specific triggers. I set up a routine to capture screenshots whenever I received a new message from a particular contact. It was like having a personal assistant at my fingertips! Overall, this article provided invaluable information that has elevated my screenshot-taking skills to new heights. I appreciate the clear and concise instructions, as well as the inclusion of various methods to suit different preferences. As a result, I can now capture, edit, and share screenshots effortlessly, enriching my digital experiences and making my life a little bit easier. Thank you!
William Smith
As a proud owner of the Samsung Galaxy S21 Ultra, I’ve found myself frequently needing to capture screenshots for various reasons. While it might seem like a simple task, there are actually multiple ways to take a screenshot on this particular device, and I’m here to shed some light on each method. **Method 1: Physical Buttons** The most straightforward method is using the physical buttons. Simply press and hold the Power button and Volume Down button simultaneously. You’ll hear a shutter sound and see a screenshot preview appear in the corner of the screen. **Method 2: Palm Swipe** This is a gesture-based method that I personally find incredibly convenient. Simply swipe the edge of your palm across the display from right to left. Once again, you’ll hear the shutter sound and see the screenshot preview. **Method 3: Assistant Menu** The Assistant Menu is a handy tool that provides quick access to various functions, including screenshots. To enable it, go to Settings > Accessibility > Interaction and dexterity > Assistant menu. Once enabled, you’ll see a small floating button on the screen. Tap the button, select “Screenshot,” and voila! **Method 4: Bixby** If you’re using Bixby, you can trigger a screenshot by saying “Hi Bixby, take a screenshot.” This method requires you to set up Bixby Voice first, but it’s quite useful if you prefer voice commands. **Method 5: Smart Capture** Smart Capture is a feature that offers additional options after taking a screenshot. After capturing a screenshot using any of the above methods, tap the preview in the corner of the screen. This will open the Smart Capture menu, where you can crop, draw, or share the screenshot directly. Knowing these different methods has made it incredibly easy for me to capture screenshots on my Galaxy S21 Ultra, whether I need them for sharing, documentation, or any other purpose. I highly recommend trying them all to find the one that suits your preferences best.
John Doe
As a loyal Samsung user for years, I was thrilled to upgrade to the latest and greatest Galaxy S21 Ultra. One of the first things I wanted to do was figure out how to take a screenshot, as it’s something I use quite often. The article “How to Take a Screenshot on Samsung Galaxy S21 Ultra” provided clear and concise instructions for various methods of capturing a screenshot. I particularly appreciated the detailed steps for using the Power button combination and the Palm swipe gesture. Both methods worked flawlessly, making it a breeze to capture anything on my screen. I’ve always used the Power button method on my previous Samsung devices, but I’m impressed with the Palm swipe gesture as well. It’s a convenient and intuitive way to take a screenshot without fumbling with buttons. The article also mentioned the S Pen method, which I’ll definitely give a try as it offers additional options for annotations and editing. Overall, I found the article to be comprehensive and well-written. It covered all the essential methods of taking a screenshot on the Samsung Galaxy S21 Ultra, and it was easy for me to follow as a technically savvy user. I’m confident that even those who aren’t as familiar with smartphones will find the instructions clear and straightforward. One suggestion I would make is to include a section on how to edit screenshots after they’ve been captured. This could be helpful for users who want to crop, annotate, or otherwise modify their screenshots before sharing or saving them. Thank you for putting together such a useful article. I’m now a screenshot-taking pro on my Samsung Galaxy S21 Ultra!
Luna
As a frequent user of the Samsung Galaxy S21 Ultra, I was thrilled to find this comprehensive guide on how to take screenshots on my device. The step-by-step instructions were incredibly clear and easy to follow, even for a novice like me. I particularly appreciated the inclusion of multiple methods for screenshotting, making it convenient to capture any moment on my screen. The “Power + Volume Down” method is my go-to for a quick and effortless screenshot, while the “Palm Swipe” feature adds a touch of flair and is especially useful when my hands are full. One aspect that I found particularly helpful was the detailed explanation of the “Scroll Capture” feature. This allows me to capture an entire web page or conversation thread, which is invaluable for documenting important information or sharing it with others. The article also addressed the common issue of accidentally taking screenshots and provided a simple solution to disable the “Palm Swipe” feature. This was a relief, as I’ve had my fair share of embarrassing experiences with unintentional screenshots. Overall, I highly recommend this guide to anyone who owns a Samsung Galaxy S21 Ultra or is considering purchasing one. Its thorough explanations and user-friendly formatting make it an essential resource for mastering the art of screenshotting on this exceptional smartphone.
Nova
**Taking Screenshots on My Samsung Galaxy S21 Ultra: A Beginner’s Guide** As a tech-savvy woman, I’m constantly navigating the digital realm, and capturing screenshots is an essential part of my online experience. With my new Samsung Galaxy S21 Ultra, I’ve discovered a range of options for taking screenshots, making it a breeze to preserve important information, share moments, and document my digital adventures. **Method 1: The Classic Key Combo** The traditional method of screenshot capture using a physical button combination still works flawlessly on the S21 Ultra. Simply press and hold the Power button located on the right side of the phone along with the Volume Down button on the left side. Hold them simultaneously until you hear a camera shutter sound and see the screenshot confirmation animation. **Method 2: Palm Swipe Gesture** For a more intuitive capture method, Samsung has introduced a palm swipe gesture. With this technique, you can take a screenshot by swiping the edge of your palm across the screen from right to left. Make sure your hand covers the edge of the display and execute the gesture smoothly. The screenshot will be captured with a subtle animation and sound cue. **Method 3: Scroll Capture** If you need to capture an entire webpage, scrolling text, or an extensive conversation, the Scroll Capture feature is your go-to option. Take a screenshot using any of the above methods, then tap on the “Scroll Capture” icon that appears at the bottom of the screen. The phone will automatically extend the screenshot area to include the entire scrollable content. **Method 4: Edge Panel** Samsung’s Edge Panel provides quick access to various shortcuts, including a dedicated screenshot button. To enable it, go to Settings > Display > Edge Panel and activate the “Screenshot” option. Once activated, swipe in from the edge of the screen to open the Edge Panel and tap on the screenshot button to capture a screenshot. **Personalizing Your Screenshot Options** The S21 Ultra allows you to customize your screenshot experience. In Settings > Advanced Features > Screenshots, you can: – Enable “Smart Capture” to take multiple scrolling screenshots automatically. – Choose whether to include the rounded corners of the screen in the screenshot. – Select the default file format for screenshots (PNG or JPG). – Adjust the sound and animation effects for screenshots. With these versatile screenshot methods and customizable options, the Samsung Galaxy S21 Ultra empowers me to capture and preserve my digital moments effortlessly and efficiently. Whether I need to document a recipe, share a memorable conversation, or preserve an important email, I have the tools to do it all at my fingertips.
Phoenix
I recently purchased the Samsung Galaxy S21 Ultra and was excited to explore its features. One of the most useful functions for me has been the ability to take screenshots. In this article, the author provides a comprehensive guide on how to take screenshots on the S21 Ultra, covering various methods such as the physical button combination, palm swipe, and Bixby voice assistant. I found the instructions to be clear and straightforward, enabling me to capture screenshots effortlessly. What impressed me most was the inclusion of advanced screenshot features such as scrolling capture and smart select. The former allows you to capture an entire webpage or conversation thread, while the latter lets you select specific areas of the screen for a more precise screenshot. These features greatly enhance the functionality of the screenshot tool and make it a versatile tool for capturing and sharing information. One aspect that I particularly appreciated was the discussion of troubleshooting tips in the article. The author acknowledges that users may occasionally encounter issues when taking screenshots and offers practical solutions to resolve them. This section is especially valuable for those who are new to using the S21 Ultra or have encountered any difficulties with the screenshot feature. Overall, this article serves as an excellent resource for Samsung Galaxy S21 Ultra users who want to master the art of taking screenshots. The clear instructions, detailed explanations, and troubleshooting tips make it an informative and helpful guide. I highly recommend this article to anyone looking to unlock the full potential of the S21 Ultra’s screenshot capabilities.
 New mods for android everyday
New mods for android everyday



