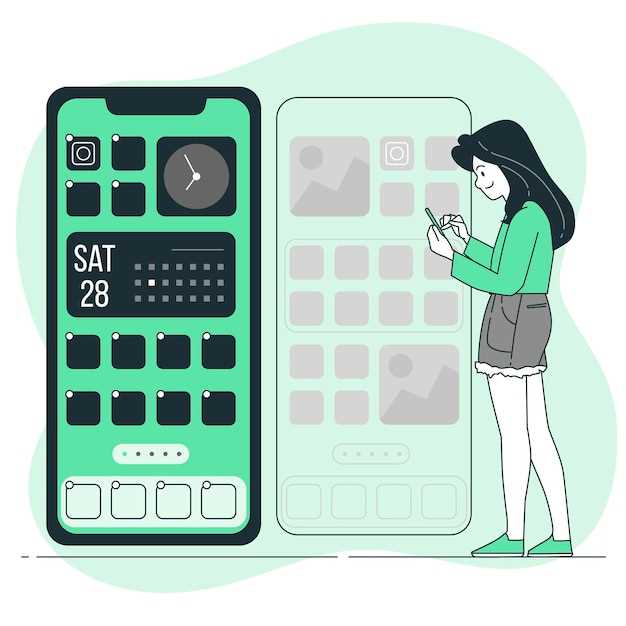
In today’s world, capturing and sharing memorable moments has become an effortless endeavor. However, the process of taking screenshots can vary across different devices, leaving many perplexed. Fear not, for we embark on a comprehensive journey to guide you through this seemingly daunting task, specifically tailored for the Samsung Galaxy S21 Plus.
Whether you seek to preserve precious personal memories or share captivating content with the world, understanding the nuances of screenshot capture is paramount. With this in mind, we have meticulously crafted a step-by-step guide that will empower you to seize digital moments with ease and precision. From the most straightforward techniques to innovative shortcuts, this guide holds the key to unlocking the full potential of your Samsung device.
Capture Using Physical Buttons
Table of Contents
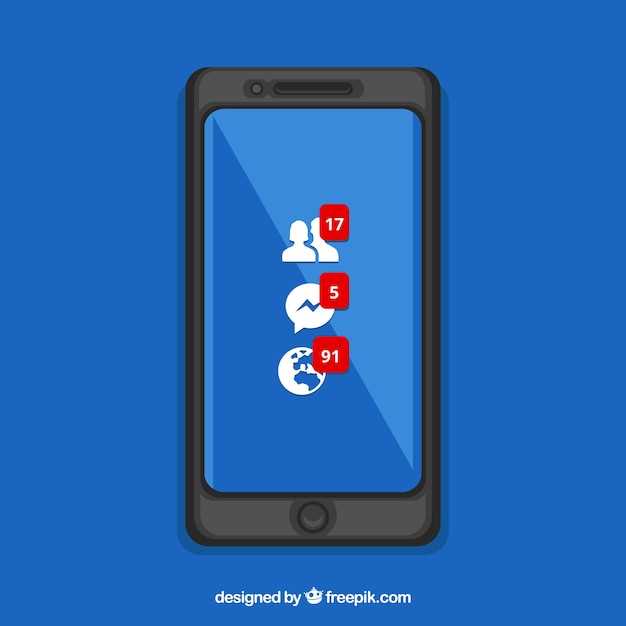
Alternatively, you can seize a still image by simultaneously pressing the dedicated power and volume down buttons for a moment. This method is particularly useful when the on-screen options are unresponsive or unavailable. Simply press and hold both buttons until the device captures and saves the screenshot.
Take Screenshot by Swiping
Capture your screen with ease using the swipe method. This intuitive gesture allows you to quickly preserve your desired content without fumbling with buttons or menu options.
Use the S Pen Tool
Harness the power of your S Pen Stylus to effortlessly capture screenshots on your Galaxy S21 Plus. Its advanced functionality enables you to draw, annotate, and share your screenshots with ease.
Take Screenshot in Games

Preserving your in-game highlights and sharing them with friends is as simple as it gets on the Samsung Galaxy S21 Plus. When you’re in the thick of action, swiftly capture the moment by utilizing the device’s dedicated screenshot feature.
Screenshot Using Bixby
Utilize Samsung’s virtual assistant, Bixby, as an effortless method to capture screenshots. Empower Bixby with the command “Take a screenshot,” and witness the screen image preserved in your device’s gallery.
Q&A
How do I take a screenshot with the power button and Volume key?
To take a screenshot using the physical keys, simultaneously press and hold the Power button and Volume Down button for a few seconds. A screenshot will be captured and automatically saved to your Gallery.
Is there a way to take a screenshot by swiping my hand?
Yes, Samsung Galaxy S21 Plus has a Palm swipe to capture feature. To enable it, go to Settings > Advanced features > Motions and gestures > Palm swipe to capture. Once enabled, you can swipe the edge of your palm across the screen to take a screenshot.
Can I capture a scrolling screenshot to capture a longer page?
Yes, you can take scrolling screenshots on the Galaxy S21 Plus. After taking a regular screenshot, tap on the “Scroll capture” option that appears at the bottom of the screen. The phone will automatically scroll down and capture the entire page, creating a single long screenshot.
How do I edit or share a screenshot?
Once you’ve taken a screenshot, it will be saved to your Gallery app. You can edit it by tapping the “Edit” icon, or share it with others by tapping the “Share” icon. You can choose to share it via messaging apps, email, or social media platforms.
Where can I find the screenshots I’ve taken?
All the screenshots you take on your Samsung Galaxy S21 Plus will be automatically saved to the Gallery app. You can access them by opening the Gallery app and going to the “Screenshots” album.
 New mods for android everyday
New mods for android everyday



