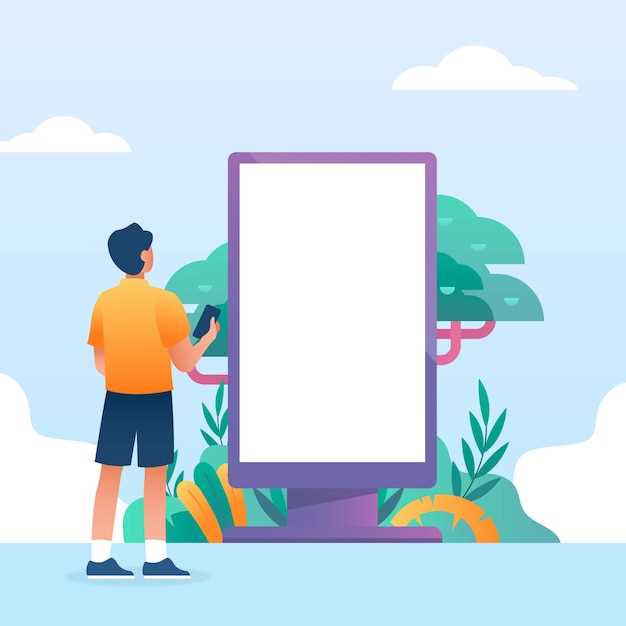
The ability to preserve ephemeral digital moments is crucial in today’s fast-paced technological landscape, and the Samsung Galaxy FE offers a robust array of methods to capture and retain these fleeting visual experiences. Through a combination of intuitive gestures and dedicated buttons, the Galaxy FE empowers its users with a wide spectrum of options for seamlessly capturing screenshots.
This comprehensive guide will provide you with a thorough understanding of these methods, ensuring that you can effortlessly preserve vital information, share memorable scenes, and document your digital interactions with ease. Whether you’re a seasoned Galaxy FE user or a novice just starting to explore its capabilities, this detailed exposition will equip you with the mastery to capture screenshots with precision and efficiency.
Capture the Screen with Buttons
Table of Contents
If you prefer a tactile approach, capturing a screenshot with physical buttons is also a viable option. This method involves pressing a combination of buttons simultaneously to swiftly preserve the on-screen content.
Follow these steps to capture a screenshot using buttons:
| Device Model | Button Combination |
|---|---|
| Galaxy S21 FE | Press and hold the Volume Down and Power buttons simultaneously. |
| Galaxy S20 FE | Press and hold the Bixby and Volume Down buttons simultaneously. |
| Galaxy Note20 FE | Press and hold the Volume Down and S Pen buttons simultaneously. |
Use the Palm Swipe Gesture
Harnessing the convenience of gestures, Samsung Galaxy FE users can effortlessly capture screenshots with an intuitive palm swipe. This slick technique eliminates the hassle of button combinations and requires nothing more than a simple movement of your hand.
Take a Scrolling Screenshot
Capture an extended screenshot that scrolls down the entire page, saving the entire content in a single image.
Unlock New Screenshot Features
Discover hidden screenshot capabilities that elevate your user experience. By optimizing your device’s settings, you can capture not only static images but also dynamic content, enhanced visuals, and seamless scrolling. Embark on this journey to expand your mastery over screenshotting and unlock the full potential of your Samsung Galaxy FE.
Edit and Share Your Screenshots

After capturing your screen, you may want to make enhancements or share it with others. The Galaxy FE provides ample options for both. Unleash your creativity with its built-in editing tools, allowing you to crop, rotate, draw, or add text to your screenshots. Once satisfied with your masterpiece, seamlessly share it using the numerous channels available on your device, including social media, messaging apps, and email.
Advanced Screenshot Techniques
Beyond basic screen captures, you can harness Samsung Galaxy FE’s power for more sophisticated screenshot methods. These techniques cater to specific needs and offer greater versatility in capturing and managing your on-screen content.
Q&A
How can I take a screenshot using the physical buttons?
To capture a screenshot using the physical buttons, simultaneously press and hold the Volume Down button and the Power button until you hear a shutter sound or see a screenshot animation on the screen.
Is there a gesture to take a screenshot on the Galaxy FE?
Yes, you can also take a screenshot by performing a palm swipe gesture. To enable this feature, go to Settings > Advanced features > Motions and gestures and turn on the “Palm swipe to capture” option. Once enabled, place the side of your hand on the edge of the screen and swipe across the display to capture a screenshot.
Can I use the Smart Select feature to capture a partial screenshot?
Yes, the Galaxy FE supports the Smart Select feature, which allows you to capture a specific area of the screen. To use this feature, open the Edge panel, select the Smart Select tool, and then drag and select the area you want to capture. You can choose from various shape options, such as a rectangle, oval, or animated GIF.
Where can I find the screenshots I’ve taken?
Screenshots are automatically saved to the Gallery app on your Galaxy FE. You can also access them through the Photos app or the file manager app. The screenshots will be stored in the “Screenshots” folder.
Can I edit screenshots right after taking them?
Yes, the Galaxy FE provides a built-in screenshot editor that allows you to make quick edits to your screenshots. After capturing a screenshot, a small editing toolbar will appear at the bottom of the screen. You can use this toolbar to crop, rotate, draw, or write on the screenshot. You can also share the screenshot directly from the editor.
Can I take a screenshot by pressing the power and volume down buttons on my Samsung Galaxy FE?
Yes, you can take a screenshot by simultaneously pressing and holding down the Power button and the Volume Down button. After releasing both buttons, there will be a short animation and a screenshot sound indicating that the screenshot was taken.
How do I find the screenshot I took on my Samsung Galaxy FE?
Once you have taken a screenshot, it will be saved to your Gallery app. To find it, open the Gallery app and navigate to the Screenshots album. Screenshots can also be accessed by opening the Notification Panel and tapping on the Screenshot notification.
 New mods for android everyday
New mods for android everyday



