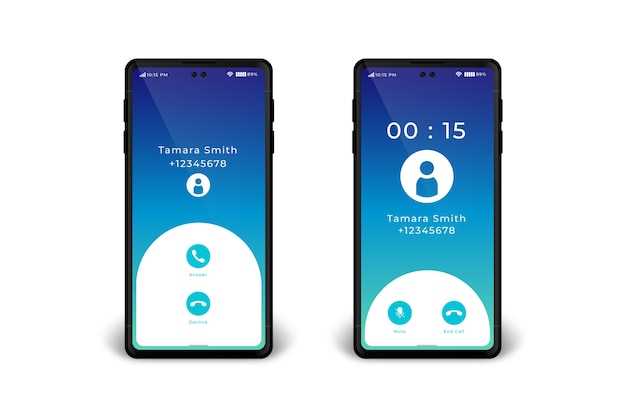
In the digital realm, capturing images of vital information and sharing snapshots has become indispensable. For users of the advanced Samsung A71 5G smartphone, understanding the various screenshot capabilities is crucial. This comprehensive guide delves into an array of screenshot techniques, empowering users to effortlessly preserve digital content and communicate effectively.
Whether you need to capture an error message for technical support, share an enthralling game moment, or preserve a particularly informative website, this guide serves as your go-to resource. Discover the techniques for capturing full-screen images, scrolling screenshots, and selective screen grabs. By mastering these methods, you can harness the full potential of your Samsung A71 5G, enhancing productivity and streamlining communication.
Three Easy Ways to Capture Screens on A71 5G
Table of Contents

This section presents three convenient approaches for capturing screenshots on your Samsung A71 5G device. Whether you’re capturing images or preserving on-screen information, these methods offer flexibility and ease of use.
Capture Screenshots with the Power Button and Volume Down
Harnessing the power of physical buttons, this method provides an effortless way to snap screenshots. Join the dots between the Power button and Volume Down key to effortlessly capture a visual record of your screen’s contents.
Use the Palm Swipe Gesture for Convenient Screenshots
Capture the moment with a quick and intuitive gesture. Palm Swipe allows you to snap screenshots effortlessly, freeing your hands from the need to press any buttons.
Take Scrolling Screenshots to Capture Long Web Pages
Capturing lengthy web pages can be a hassle, but not with the Samsung Galaxy A71 5G’s built-in scrolling screenshot feature. This ingenious tool allows you to capture multiple screens in a single seamless image, making it a breeze to preserve entire articles, conversations, or any other vertically extended content without missing a beat.
Customize and Edit Your Screenshots with Built-in Tools

Once you’ve captured your screenshot, Samsung A71 5G offers a suite of editing tools to enhance, personalize, and share your captures. These tools provide endless possibilities for customization, allowing you to create professional-looking screenshots tailored to your specific needs.
Share Your Screenshots with Ease
Once you’ve captured the perfect screenshot, the next step is to effortlessly share it with others. Samsung A71 5G provides seamless options for sharing your screenshots.
Question-Answer:
How can I take a screenshot on my Samsung A71 5G using the physical buttons?
To capture a screenshot using the physical buttons, simultaneously press and hold the Volume Down and Power buttons for a few seconds. You will hear a shutter sound and see a brief animation indicating that the screenshot has been captured.
Is there a way to take a screenshot on my Samsung A71 5G without using the buttons?
Yes, you can use the Palm Swipe feature to take a screenshot. Enable this feature in the Settings menu under Advanced Features. Once enabled, you can swipe the edge of your palm across the screen from right to left to capture a screenshot.
How can I take a scrolling screenshot on my Samsung A71 5G?
To take a scrolling screenshot, first take a regular screenshot using any of the methods described above. After capturing the screenshot, tap on the “Scroll Capture” option that appears at the bottom of the screen. The screen will scroll down automatically, capturing additional content until you tap the “Done” button.
Is there a built-in screenshot editor on my Samsung A71 5G?
Yes, the Samsung A71 5G has a built-in screenshot editor. After taking a screenshot, tap on the “Edit” icon that appears at the bottom of the screen. Here, you can crop, rotate, draw on, and perform other editing tasks on your screenshot before saving or sharing it.
Can I customize the screenshot快捷方式on my Samsung A71 5G?
Yes, you can customize the screenshot快捷方式by going to the Settings menu under Advanced Features. Look for the “Screenshot Shortcuts” option. Here, you can reassign the shortcut to use a single press of the Power button instead of a combination of buttons.
How do I take a screenshot on Samsung A71 5G using hardware buttons?
To capture a screenshot using the hardware buttons on your Samsung A71 5G, simultaneously press and hold the Power button and the Volume Down button. Hold the buttons until you hear a shutter sound or see a screenshot animation on the screen. The captured screenshot will be saved to your Gallery app.
Is there a way to take a screenshot on Samsung A71 5G using a palm swipe gesture?
Yes, you can take a screenshot on your Samsung A71 5G using a palm swipe gesture. To enable this feature, go to Settings > Advanced features > Motions and gestures. Turn on the “Palm swipe to capture” toggle. Now, to take a screenshot, simply swipe the edge of your palm across the screen from left to right. This method is convenient when you want to capture a screenshot without using any physical buttons.
 New mods for android everyday
New mods for android everyday



