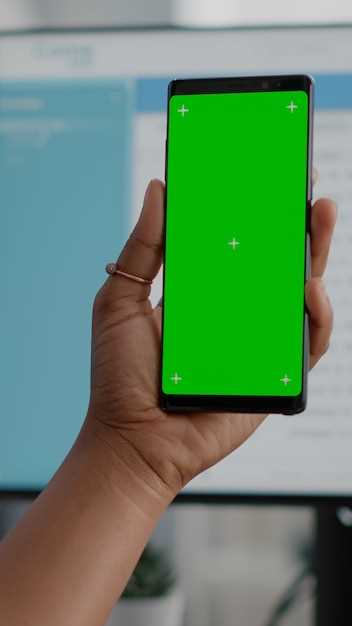
Unlock the power to preserve moments, share ideas, and document important information with a seamless screenshot capture process on your Samsung Galaxy A71 5G. Step into a world where preserving digital moments becomes effortless, thanks to a versatile range of methods tailored to your specific needs. Whether you seek a quick and intuitive approach or prefer a method that caters to more intricate captures, this comprehensive guide will empower you with the knowledge to execute screenshot acquisition with finesse.
From the classic button combination to alternative gestures and assistive tools, this article explores the nuances of each method, providing clear instructions and troubleshooting tips along the way. Embrace the art of capturing digital memories and unlock the full potential of your Samsung Galaxy A71 5G with this in-depth guide.
Method 1: Utilizing Button Combination
Table of Contents
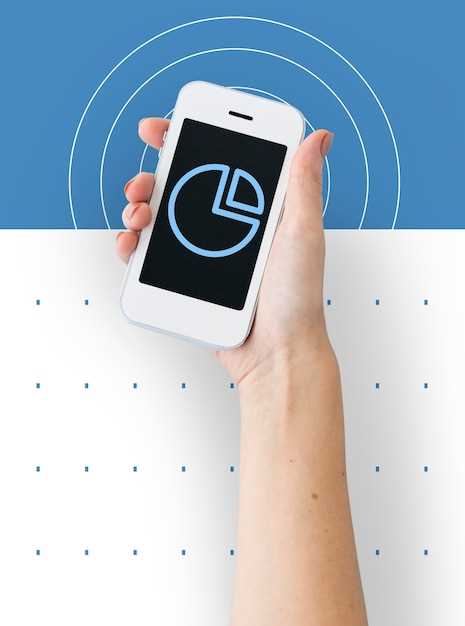
This straightforward method employs a combination of physical buttons on your device to capture a screenshot. The simplicity and accessibility of this technique make it a commonly favored option.
Steps:
- Firmly press and hold the Power button on the right side of your phone.
- Concurrently, depress the Volume Down button on the same side of the phone.
- Maintain both buttons in a pressed position until a shutter sound or screen flash confirms the screenshot capture.
Method 2: Using Palm Swipe Gesture

For a convenient and intuitive way to capture a screen image, activate the palm swipe gesture feature. This method allows you to take a screenshot with a simple and efficient motion.
Method 3: Using Bixby Voice Assistant
Summon your virtual assistant, Bixby, to capture screen grabs with voice commands. This method解放sprovides a convenient hands-free alternative for capturing screen images.
Method 4: Utilizing External Applications
Expanding beyond Samsung’s native options, you can explore a wealth of third-party applications designed to assist in capturing screen images. These apps often offer a diverse array of customization choices and advanced features, enabling you to personalize your screenshot experience according to your unique preferences.
Tips for Troubleshooting Screenshot Issues
If you’re encountering difficulties capturing screenshots on your mobile device, you may want to try these troubleshooting tips:
Alternative Screenshot Methods for Galaxy A71 5G
Beyond the conventional techniques, your Galaxy A71 5G offers versatile alternatives for capturing digital images of your screen.
| Method | Instructions |
|---|---|
| Palm Gesture |
Glide the side of your hand across the screen from right to left. |
| Voice Assistant |
Invoke the voice assistant and command it to “Capture a screenshot.” (e.g., “Hi Bixby, take a screenshot.”) |
| Assistant Menu |
Navigate to Settings > Advanced features > Assistant menu and activate it. A floating menu will appear on the screen, allowing you to trigger a screenshot with a simple tap. |
– Q&A:
What is the easiest way to take a screenshot on a Samsung Galaxy A71 5G?
The easiest way to take a screenshot on a Samsung Galaxy A71 5G is to simultaneously press and hold the Volume Down button and the Power button. You should hear a shutter sound and see the screenshot animation appear on your screen.
Can I take a screenshot on a Samsung Galaxy A71 5G using a gesture?
Yes, you can take a screenshot on a Samsung Galaxy A71 5G using a gesture. To do this, open the Settings app and go to Advanced features > Motions and gestures. Toggle the Palm swipe to capture switch to the On position. Now, you can take a screenshot by swiping the edge of your palm across the screen from left to right.
How do I take a scrolling screenshot on a Samsung Galaxy A71 5G?
To take a scrolling screenshot on a Samsung Galaxy A71 5G, first take a regular screenshot using one of the methods described above. After taking the screenshot, tap on the small thumbnail that appears in the bottom left corner of the screen. On the screenshot preview screen, tap on the Scroll capture button. The screenshot will automatically scroll down to capture more content. You can repeat this process until you have captured all the content you want.
Where can I find the screenshots I have taken on my Samsung Galaxy A71 5G?
Screenshots taken on a Samsung Galaxy A71 5G are automatically saved to the Screenshots folder in the Gallery app. You can also access your screenshots by opening the Files app and navigating to the Internal storage > Pictures > Screenshots folder.
Can I take a screenshot on a Samsung Galaxy A71 5G without using any buttons?
Yes, you can take a screenshot on a Samsung Galaxy A71 5G without using any buttons by using the Bixby voice assistant. To do this, say “Hi Bixby, take a screenshot” or “Hey Bixby, capture screen”. Bixby will take a screenshot and save it to the Screenshots folder in the Gallery app.
 New mods for android everyday
New mods for android everyday



