
Unlock the art of preserving the virtual realm with our comprehensive guide to image capture techniques for your Samsung Galaxy A53 5G. Empower yourself with various methods to capture still representations of your digital experiences, bringing cherished moments to life.
We delve into the intricacies of saving fleeting moments on your smartphone, exploring both conventional and innovative approaches. From mastering the classic button combination to uncovering hidden gestures and utilizing assistive tools, this guide equips you with an arsenal of techniques to effectively capture the essence of your virtual world.
Quick Panel Shortcut
Table of Contents
Easily capture your screen by accessing the Quick Panel Shortcut. This time-saving feature allows you to take screenshots with just a few taps.
Power Button and Volume Down Combo
This approach utilizes the physical buttons on the device. Simultaneously press and hold the power button, located on the right side of the device, and the volume down button, positioned on the left side. Maintain this combined pressure until the screen captures.
Palm Swipe Gesture
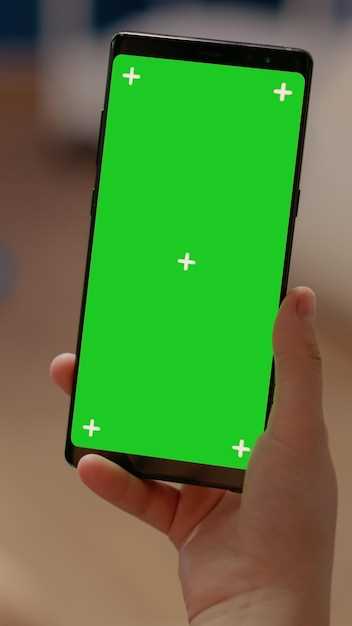
Capture your screen effortlessly with a gentle swipe of your palm across the display. This intuitive gesture allows you to take snapshots without fumbling for buttons or disrupting your flow.
Bixby Voice Assistant
Embrace an elevated mobile experience with the intelligent presence of Bixby, Samsung’s voice assistant. Bixby empowers you with seamless interaction and comprehensive assistance.
Third-Party Apps
For those seeking expanded screenshot capabilities, an array of third-party applications offer a diverse range of features. These apps provide the flexibility to customize capture options, edit and enhance screenshots, and streamline sharing and storage.
Advanced Screenshot Options
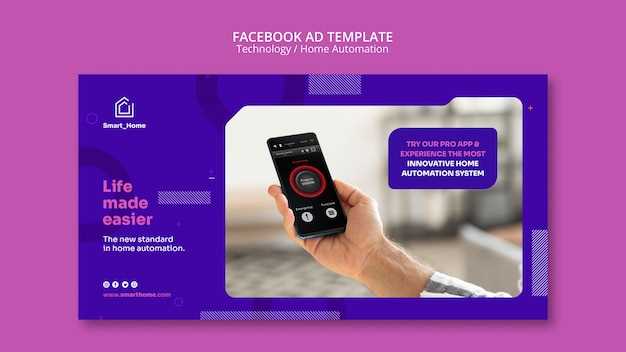
Explore the advanced capabilities of your Samsung Galaxy A53 5G’s screenshot functionality. Beyond the basic methods, this section unveils a realm of options to tailor your captures to specific needs and preferences.
Harness the power of scrolling screenshots to capture lengthy web pages, conversations, and documents in a single seamless image. This eliminates the need for multiple fragmented shots and provides a comprehensive visual record.
Unlock the versatility of selective screenshots, allowing you to capture only specific portions of your screen. With precision, define the area you wish to capture, whether it’s a crucial piece of information, a cherished image, or a fleeting pop-up notification.
Delve into the customizable features of your screenshot options. Personalize the file format, choose between JPEG and PNG, and determine the save location to streamline your workflow.
Q&A
How can I capture a screenshot using the traditional hardware button method?
To capture a screenshot using the physical buttons, press and hold the Power button and the Volume Down button simultaneously. Hold the buttons until you hear a shutter sound or see a screenshot animation on the screen.
Can I screenshot by swiping my palm across the display?
Yes, you can enable the Palm swipe to capture feature by going to Settings > Advanced features > Motions and gestures and toggling on the Palm swipe to capture option. Once enabled, you can simply swipe the edge of your palm across the screen from left to right or vice versa to capture a screenshot.
Is there a dedicated screenshot button in the notification panel?
While there is no dedicated screenshot button in the notification panel, you can add it by customizing the Quick Settings panel. Swipe down from the top of the screen to access the Quick Settings panel, then tap the Edit icon. Drag the Screenshot button from the Available buttons section to the Active buttons section.
Can I use Bixby to take screenshots?
Yes, you can trigger screenshots using Bixby voice commands. First, make sure Bixby Voice is enabled on your device. Then, say “Hi Bixby, take a screenshot” or “Hi Bixby, capture screen” to capture the current screen.
Are there any third-party apps that offer advanced screenshot features?
Yes, there are several third-party apps available on the Google Play Store that provide additional screenshot functions. Some popular options include LongShot, Screenshot Easy, and Super Screenshot. These apps may offer features such as scrolling screenshots, annotating screenshots, and sharing them directly to social media.
What is the quickest way to take a screenshot on a Samsung Galaxy A53 5G?
The quickest method is the “Power + Volume Down” combination. Simultaneously press and hold both the Power button and the Volume Down button for a second or two. You will hear a shutter sound and see a brief animation, indicating that the screenshot has been captured.
 New mods for android everyday
New mods for android everyday



