
In the ever-evolving digital landscape, capturing and preserving moments is an essential form of expression. Whether it’s a groundbreaking discovery, a heartwarming conversation, or a stunning vista, the ability to seize these fleeting moments is a valuable skill. This guide will delve into the intricate art of screenshotting, empowering you to preserve cherished memories and share them with the world.
Screenshots, digital snapshots of a device’s screen, have emerged as a ubiquitous tool for communication and documentation. They offer a convenient way to convey information quickly and effectively, eliminating the need for lengthy explanations or cumbersome file transfers. This tutorial will provide you with step-by-step instructions tailored to a specific device, equipping you with the knowledge to capture screenshots effortlessly.
Samsung Galaxy A14 5G Screenshot Methods
Table of Contents
Capture important moments and valuable information on your Samsung Galaxy A14 5G with efficient screenshot techniques. Whether you prefer traditional button combinations or innovative palm gestures, this guide provides comprehensive instructions to help you master the art of screen capture on your device.
| Method | Steps |
|---|---|
| Button Combination | Simultaneously press and hold the Volume Down and Power buttons for a few seconds until the screen flashes and a screenshot is captured. |
| Palm Swipe | Position the edge of your hand parallel to the screen. From the side, slide your hand across the display towards the opposite side to capture a screenshot. |
Capture Screenshots with Physical Buttons
An alternative method for capturing screenshots on your mobile device is by utilizing the physical buttons. This approach eliminates the need for complex gestures or additional software, providing a straightforward and efficient way to preserve visual content.
Take Screenshots Using Palm Swipe
Palm swipe is a convenient and quick way to capture screenshots on your smartphone. By utilizing the edge of your hand, you can easily take a screenshot without having to press any physical buttons.
To enable the palm swipe gesture:
| Setting | Action |
| Advanced features | Slide to toggle on |
| Motion and gestures | Slide to toggle on |
| Palm swipe to capture | Slide to toggle on |
Once enabled, simply swipe the edge of your palm across the screen from left to right or right to left to capture a screenshot.
Use the Screenshot Toolbox for Customization
Elevate your screenshot experience by utilizing the versatile Screenshot Toolbox. This feature empowers you to personalize your captures with a range of editing options, enabling you to enhance their clarity, aesthetics, and informativeness.
Take Scrolling Screenshots to Capture Long Pages

Capturing entire web pages or lengthy documents can be a hassle with traditional screenshots. However, some devices offer a solution: scrolling screenshots. This feature enables you to capture a full-length image of a page, even if it extends beyond the visible area.
With scrolling screenshots, you can effortlessly preserve lengthy conversations, articles, or intricate documents. Moreover, these extended screenshots can be easily shared with colleagues or friends for better collaboration and sharing.
Edit and Share Your Screenshots Effortlessly
Once you’ve captured your screenshot, you can effortlessly edit and share it with ease. Here are some simple steps to guide you:
- Editing Your Screenshot: Press the “Edit” button to access editing tools. Crop, rotate, adjust brightness, contrast, and add text, drawings, or stickers to personalize your screenshot.
- Sharing Your Screenshot: Tap the “Share” button to display sharing options. Send your screenshot via text, email, social media, or cloud storage services like Google Drive or Dropbox.
| App | Sharing Options |
|---|---|
| Text Message | Send screenshot to a phone number |
| Attach screenshot to an email | |
| Social Media (e.g., Facebook, Twitter) | Post screenshot on social media platforms |
| Google Drive | Save screenshot to cloud storage |
Troubleshooting Common Screenshot Issues
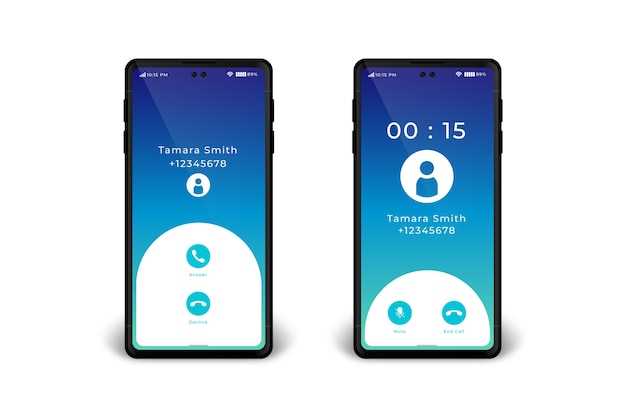
Despite the straightforward nature of taking screenshots, there might occasionally be hiccups. This section will provide a comprehensive guide to resolving common screenshot problems.
If you encounter difficulties capturing screenshots, follow these steps:
- Verify the Screenshot Combinations: Ensure you’re using the correct combination of buttons (usually a combination of the power and volume down buttons) to initiate the screenshot.
- Restart the Device: A simple restart can often resolve software glitches that hinder screenshot functionality.
- Check for Storage: If your device’s storage is full, it may prevent successful screenshots.
- Inspect Software Updates: System updates can sometimes resolve known screenshot issues. Ensure your device is running the latest software version.
- Troubleshoot Hardware Issues: If the issue persists despite trying the above steps, there may be a hardware problem. Contact the manufacturer for assistance.
Question-Answer:
Where can I find the screenshots I’ve taken?
Screenshots taken on the Samsung Galaxy A14 5G are automatically saved to the “Screenshots” folder in the Gallery app. You can also access them through the File Manager app.
Can I take a screenshot of only a portion of the screen?
Yes, you can take a partial screenshot using the “Smart Select” feature. To do this, swipe the edge of your palm across the screen from right to left with two fingers. Then, use your fingers to select the area you want to capture. The selected area will be saved as a screenshot.
How can I edit or share a screenshot?
Once you’ve taken a screenshot, you can edit it using the built-in editing tools in the Gallery app. You can crop, rotate, or draw on the screenshot. You can also share the screenshot directly from the Gallery app via email, messaging, or social media.
 New mods for android everyday
New mods for android everyday



