
In the digital realm, capturing visual representations of on-screen content has become an indispensable practice. For users of Samsung devices, harnessing the device’s innate capabilities for screen captures empowers them with the ability to preserve and share crucial information, moments of interest, or simply document their digital experiences. This guide delves into the intricacies of screen capture techniques for Samsung devices, providing a comprehensive overview of the available options and their nuances.
The ability to capture screenshots on Samsung devices is a versatile tool that transcends its initial purpose of mere image reproduction. It has evolved into a robust functionality, catering to diverse needs. Whether it’s capturing website content for later reference, preserving precious memories from social media, or swiftly sharing troubleshooting details, screen captures have become an integral part of the Samsung device experience. Delving into the following sections will equip you with the necessary knowledge to master this essential feature.
Palm Swipe Screenshot
Table of Contents
Capture a screenshot on your Samsung device quickly and effortlessly with the Palm Swipe gesture. This intuitive method allows you to swiftly record your screen simply by swiping the edge of your hand across it.
Power + Volume Button Screenshot
Instantly capture your screen with the convenient combination of power and volume buttons. This universally recognized shortcut eliminates the need for additional software or complex navigation.
How It Works:
- Simultaneously press and hold the Power button and the Volume Down button.
- Maintain the pressure until you hear a shutter sound or see a brief screen animation.
- Release the buttons and your screenshot will be saved to your device’s gallery.
Smart Capture Screenshot
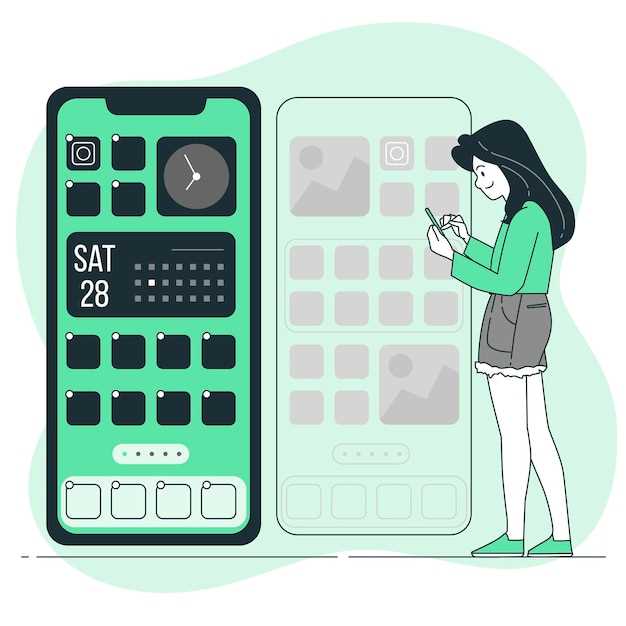
Elevate your screenshot prowess with Samsung’s innovative Smart Capture feature. This intuitive tool empowers you to capture not only the visible screen but also additional content beyond the display boundaries, allowing you to capture an expansive and comprehensive image of your current task or activity.
Bixby Voice Command Screenshot
Seamlessly capture screen images using the power of your voice! Leverage the intuitive capabilities of Bixby to trigger a screenshot with a simple verbal command. This innovative feature eliminates the need for manual button combinations, unlocking new levels of convenience in your screen capture endeavors.
Assistant Menu Screenshot
Enable the Assistant menu, an indispensable tool that unlocks an alternative method for capturing screenshots. This menu empowers users to access a virtual screenshot button, providing a convenient and customizable option for capturing screens.
Edge Panel Screenshot
Enhance your screenshot capabilities with this innovative feature that allows you to capture the screen directly from the Edge Panel. Discover the convenience and efficiency of this method, eliminating the need for a physical combination of buttons and providing an effortless way to preserve important information or share visual content.
Question and Answer
What is the easiest way to take a screenshot on my Samsung phone?
The most straightforward method is to simultaneously press and hold the Power and Volume Down buttons for a few seconds. This will capture a full-screen screenshot.
Can I take a screenshot without using any buttons?
Yes, you can enable the Palm Swipe to Capture feature in the Settings app. This will allow you to take a screenshot by swiping the edge of your palm across the screen.
How do I capture only a portion of the screen?
You can use the Smart Select feature to capture a specific part of the screen. To do this, drag your finger across the desired area to create a marquee, then tap the Capture button that appears.
Is there a way to take a screenshot while scrolling?
Yes, you can use the Scroll Capture feature to capture a screenshot of an entire webpage or conversation thread. To do this, take a normal screenshot and tap the Scroll Capture icon that appears. You can then scroll down to capture as much content as you want.
How do I edit or share screenshots after taking them?
After taking a screenshot, you can tap on the thumbnail that appears in the corner of the screen to open the Screenshot Editor. Here you can crop, draw on, or add text to the screenshot. You can also share the screenshot directly from the editor.
 New mods for android everyday
New mods for android everyday



