
In today’s digital era, capturing and preserving moments from our screens has become a ubiquitous practice. With smartphones serving as our constant companions, we often find ourselves needing to save specific images, text snippets, or even entire conversations for future reference or sharing. For users of the Samsung Galaxy A54 5G, the process of taking a screen capture is a straightforward and intuitive task, offering several convenient methods to preserve digital content.
Whether you’re seeking to document a captivating visual on your screen or share a valuable piece of information, this comprehensive guide will empower you with the necessary knowledge to effectively capture screenshots on your Samsung Galaxy A54 5G. From physical key combinations to advanced gestures, we will delve into the various techniques to ensure you can preserve digital moments effortlessly.
How to Capture the Screen on Your Samsung Galaxy A54 5G
Table of Contents
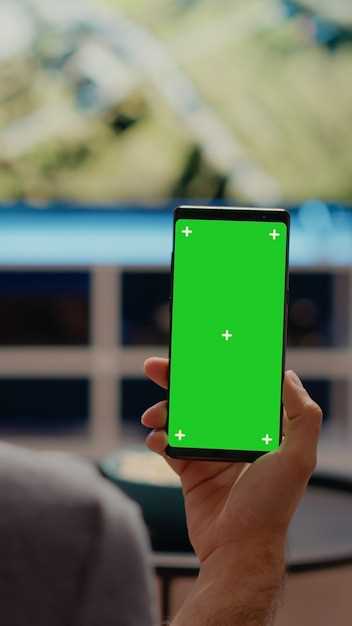
Preserving a visual record of your mobile screen is a breeze with your Samsung Galaxy A54 5G. Whether you’re seeking to document an important message, preserve a remarkable moment, or share an amusing sight, this guide will provide you with comprehensive steps to capture your screen effortlessly.
Quick Guide to Snapping a Picture of Your Screen on the Galaxy A54 5G

Capturing a snapshot of your device’s display is a breeze on the Galaxy A54 5G. This handy guide leads you through the effortless process of capturing a digital photograph of your screen, ensuring you have a way to preserve key moments or share visual content with ease.
Capturing the Screen with Gestures
Harnessing the phone’s motion sensors, capture images of your phone’s display with effortless gestures. This swift and responsive method eliminates the need for button combinations, enabling a seamless screenshotting experience.
Using the Power and Volume Buttons
This method is the most common and easy to remember. It involves simultaneously pressing and holding two physical buttons on your device, the Power button and the Volume Down button.
Once you press both buttons and hold them down for a moment, the screen will flash and you will hear a shutter sound indicating that the screenshot has been captured. You can find the captured screenshot in your phone’s gallery or photo app.
Taking a Scrolling Screenshot
Capturing more than what’s visible on your screen is now effortless with the scrolling screenshot feature. This innovative capability allows you to capture a complete snapshot of a long webpage, conversation thread, or document that extends beyond the confines of the display.
Editing and Sharing Screenshots
Once you’ve captured your screenshot, don’t stop there! Explore the editing and sharing options to enhance and disseminate your screenshots effectively. Let’s delve into the tools and techniques to help you modify and distribute your screenshot creations with ease and precision.
– Q&A:
What is the easiest way to take a screenshot on my Samsung Galaxy A54 5G?
The simplest method is to simultaneously press and hold the Volume Down and Power buttons for a couple of seconds until you hear a camera shutter sound and see a screenshot animation on the screen.
I’ve heard that I can take a screenshot using a gesture. Is that true?
Yes, you can use a palm swipe gesture to capture a screenshot. Place the edge of your palm along one side of the screen and swipe across the display to the other side. Ensure that the “Palm swipe to capture” feature is enabled in the Settings app under “Advanced features”.
Is there a way to take a screenshot of a specific area of the screen?
Yes, you can use the “Smart Select” feature to capture a screenshot of a selected portion of the screen. Drag your finger across the screen to select the desired area, then tap the Capture button that appears. Alternatively, you can use the Edge Panel and select the “Smart Select” tool.
I accidentally deleted a screenshot. Is there any way to recover it?
Unfortunately, there is no built-in feature to recover deleted screenshots on the Samsung Galaxy A54 5G. However, if you have enabled Google Photos backup, you may be able to find a copy of the screenshot in the “Trash” folder within the Google Photos app.
Can I edit my screenshots before sharing them?
Yes, once you capture a screenshot, you will have the option to edit it immediately. You can crop, draw, write, and add stickers to your screenshot before saving or sharing it with others.
How do I take a screenshot using the physical buttons on my Samsung Galaxy A54 5G?
To take a screenshot using the physical buttons, simultaneously press and hold the Volume Down button and the Power button for a few seconds until you hear a shutter sound and see the screenshot preview appear on your screen.
 New mods for android everyday
New mods for android everyday



