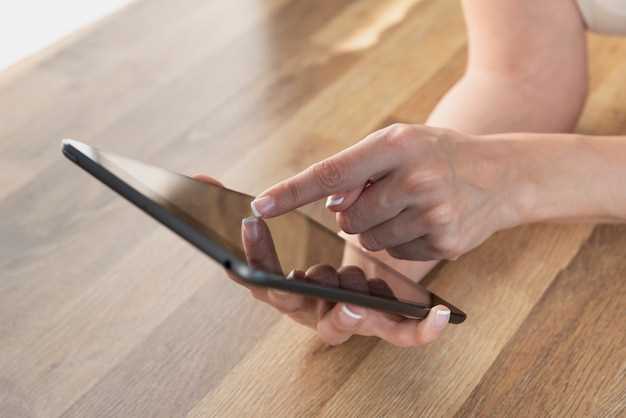
Preserving visual information on your device is a valuable feature that smartphones provide. Samsung A53 5G offers multiple methods to conveniently capture screenshots, allowing you to document important content, share ideas, and create memories.
In this in-depth guide, we will delve into the various methods to capture a screenshot on your Samsung A53 5G. Whether you prefer using physical buttons, gestures, or voice commands, we cover it all. With clear instructions and helpful tips, you’ll become an expert in screenshot acquisition, making it easier than ever to seize digital moments.
Quick and Easy: Using the Power and Volume Down Buttons
Table of Contents
For a speedy and effortless approach, simultaneously press and hold the Power button, located on the side of your device, and the Volume Down button situated on the opposite side. Maintain this combination until you hear the camera shutter sound or notice the screenshot icon appear on the screen. This method is particularly convenient when you need to capture a screenshot quickly.
| Steps | Action |
|---|---|
| Step 1 | Position your fingers on the Power and Volume Down buttons. |
| Step 2 | Press and hold both buttons simultaneously. |
| Step 3 | Maintain the combination until the screenshot is captured. |
Convenience at Your Fingertips: The Palm Swipe Method
Harnessing the power of an intuitive gesture, the Palm Swipe Method revolutionizes the way you capture screenshots on your Samsung device. This method eliminates the need for complex button combinations or external tools, bringing unparalleled ease and convenience to your fingertips.
A Tap Away: Utilizing the Quick Panel Shortcut

For a streamlined screenshot experience, Samsung’s Quick Panel offers a convenient and swift solution. This intuitive feature provides direct access to the screenshot function, allowing you to capture and save those fleeting moments with minimal effort.
To activate the Quick Panel, simply swipe down from the top of your screen. Once the panel is expanded, locate the screenshot icon, typically represented by a scissor-like symbol. Tap on the icon, and you’ll witness the screen flash briefly, signaling the capture of your screenshot. Voila! Your screenshot will be instantly available in your device’s gallery.
For Proficient Users: Assistant Menu’s Screenshot Feature
Seasoned users may opt for a more versatile approach that empowers them with greater control over their screenshot capabilities. The Assistant Menu offers an intuitive avenue to capture the screen with swiftness and efficiency. This section will delve into the nuances of utilizing the Assistant Menu to capture screenshots.
Power + Bixby: An Alternative Screenshot Capture

In addition to the conventional methods, you can utilize a less common but equally effective approach to capture a screenshot on your Samsung A53 5G device. This alternative technique involves harnessing the combined power of two key buttons: the Power key and the Bixby button.
Customizable Comfort: Utilizing Your Phone’s Edge Panel
In today’s digital landscape, our mobile devices have become indispensable tools that we rely on for communication, entertainment, and productivity. As smartphones continue to evolve, manufacturers are introducing innovative features that enhance our user experience. One such feature is the edge panel, a customizable sidebar that offers quick access to your favorite apps, tools, and shortcuts.
The edge panel is a versatile tool that can be tailored to meet your individual preferences. Here are some of the benefits of using it:
| Benefits | Description |
|---|---|
| Enhanced Convenience | Easily access frequently used apps and features without having to navigate through multiple screens. |
| Personalized Shortcuts | Create shortcuts to your favorite contacts, messages, and other commonly used functions. |
| Improved Productivity | Quickly access tools such as calculators, calendars, and timers without interrupting your workflow. |
| Customization Options | Choose from a range of preset panels or create your own custom panel to suit your unique needs. |
Whether you’re a power user looking to maximize efficiency or simply someone who wants to make their smartphone more convenient to use, the edge panel is an invaluable feature that offers a seamless and customizable user experience.
– Q&A:
How do I screenshot on my Samsung A53 5G using physical buttons?
To take a screenshot using physical buttons, simultaneously press and hold the Power button (located on the right side) and Volume Down button (located on the left side) for a couple of seconds. You will hear a shutter sound and see a brief animation indicating that the screenshot has been captured.
Can I use the palm swipe gesture to take a screenshot on my Samsung A53 5G?
Yes, you can use the palm swipe gesture to capture a screenshot. Go to Settings > Advanced features > Motions and gestures, then enable the “Palm swipe to capture” option. Once enabled, you can swipe the edge of your palm across the screen from left to right or vice versa to take a screenshot.
Where are the screenshots I take stored on my Samsung A53 5G?
Screenshots taken on your Samsung A53 5G are automatically saved in the Gallery app under the “Screenshots” album. You can also access them through the File Manager app by navigating to the “Internal storage” > “DCIM” > “Screenshots” folder.
How do I take a scrolling screenshot on my Samsung A53 5G to capture a full-page view of a website or document?
To take a scrolling screenshot, tap on the “Capture more” option that appears after taking a regular screenshot. The screen will automatically scroll down, capturing additional content. You can continue tapping “Capture more” to capture even more of the page. The full-page screenshot will be saved as a single image in the Gallery app.
 New mods for android everyday
New mods for android everyday



