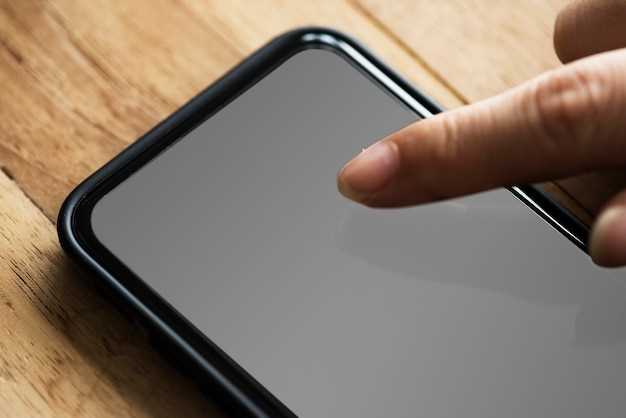
In today’s technologically driven world, the ability to effortlessly preserve digital memories and share precious moments is paramount. Whether it’s capturing a breathtaking landscape, immortalizing a poignant message, or troubleshooting a technical issue, screenshots have become an indispensable tool for modern smartphone users. This article delves into the intricacies of capturing screenshots on the Samsung A52s 5G, empowering you with a comprehensive arsenal of techniques to effectively record your on-screen adventures.
This definitive guide unveils three distinct methods to effortlessly capture screenshots on your Samsung device. Each technique is meticulously explained, providing a step-by-step approach to ensure you can confidently seize those fleeting moments and share them with the world. Whether you prefer a classic button combination or harness the convenience of motion gestures, this article has got you covered. So, prepare your Samsung A52s 5G and embark on a journey of digital preservation, where every captured image tells a story.
Capturing Digital Footprints on Samsung A52s 5G
Table of Contents
Whether preserving cherished moments or sharing crucial information, screenshots have become an indispensable tool in the digital realm. For Samsung A52s 5G users, capturing these ephemeral images is a breeze through an array of intuitive methods.
| Method | Instructions |
|---|---|
|
Physical Buttons |
Simultaneously press the side power button and the volume down button for a swift screenshot. |
|
Palm Slide |
Glide the edge of your hand across the screen from right to left or vice versa to capture the displayed content. |
|
Assistant Command |
Invoke the Bixby assistant with the side button and utter the magic words “Take a screenshot” to effortlessly capture the screen. |
Using Hardware Buttons
For a quick and convenient way to capture a screen image, utilizing the device’s hardware buttons provides an effortless solution. This method is particularly useful when using your device with one hand.
Palm Swipe Screenshot

Capture your screen with a flick of your hand. By enabling the Palm Swipe Screenshot feature, you can effortlessly create screenshots by simply swiping the edge of your hand across the display. This intuitive method is a great option for those who prefer a hands-free approach.
Using Smart Select
In the realm of screenshotting, Smart Select emerges as a versatile tool that empowers you to capture specific portions of your screen with precision. Whether you seek to isolate a text snippet, an image, or a section of an app, Smart Select offers a tailored approach to your screenshotting needs.
Bixby Voice Assistant
Enhance your Samsung A52s 5G experience with Bixby, a highly capable voice assistant. Bixby empowers you to control your device, access information, and complete tasks effortlessly through voice commands.
S Pen Capture

Harnessing the versatility of the S Pen, users of the Samsung A52s 5G can effortlessly capture screen content with an intuitive gesture. This unique feature transcends traditional screenshot methods, providing an efficient and convenient solution for capturing essential information, sharing captivating moments, or annotating on the go.
Third-Party Applications
If the built-in methods do not meet your requirements, consider using third-party applications specifically designed for capturing screenshots. These apps offer an array of features and customization options, catering to diverse user preferences.
Q&A:
What are the different methods to take a screenshot on a Samsung A52s 5G?
There are three easy methods to take a screenshot on a Samsung A52s 5G: using the physical buttons, the palm swipe gesture, and the built-in Screenshot Assistant.
Is there a way to capture a screenshot without using the physical buttons?
Yes, you can use the palm swipe gesture by swiping the edge of your hand across the screen from left to right or vice versa. Alternatively, you can activate the Screenshot Assistant from the Quick Panel settings to take screenshots using various options.
Can I customize the screenshot options on my Samsung A52s 5G?
Yes, you can customize the screenshot options by accessing the Advanced Features menu in Settings. You can choose to capture screenshots with or without sound, enable the scrolling screenshot feature, and set the location where screenshots are saved.
What is the easiest method to take a screenshot?
The easiest method to take a screenshot is using the physical buttons – the Power button and the Volume Down button. Simply press and hold both buttons simultaneously to capture a screenshot.
Can I take screenshots in different aspect ratios on the Samsung A52s 5G?
Yes, you can capture screenshots in different aspect ratios by using the “Smart Capture” feature in the Screenshot Assistant. Once you have taken a screenshot, tap on the “Smart Capture” icon to crop and resize the screenshot to various aspect ratios or shapes.
How do I take a screenshot on my Samsung A52s 5G using physical buttons?
To take a screenshot using the physical buttons on your Samsung A52s 5G, press and hold the Volume Down and Power buttons simultaneously for a few seconds. The screen will flash and a screenshot will be saved to your Gallery.
Can I take a screenshot on my Samsung A52s 5G using a palm swipe?
Yes, you can take a screenshot on your Samsung A52s 5G using a palm swipe. To enable this feature, go to Settings > Advanced Features > Motions and Gestures, and turn on the Palm swipe to capture option. To take a screenshot using a palm swipe, place the edge of your palm on the edge of the screen and swipe inward across the display.
 New mods for android everyday
New mods for android everyday



