
In today’s digital age, capturing screenshots has become essential for preserving memories, sharing information, and troubleshooting technical issues. Samsung users, rejoice! Navigating the screen capture process on your Samsung device has never been simpler.
This comprehensive guide will equip you with the necessary knowledge to become a screenshot maestro. We will delve into the various methods available for capturing images from your screen, guiding you through each step to ensure a seamless experience. Whether you’re a seasoned Samsung user or embarking on your mobile journey, rest assured that our detailed instructions will empower you to capture and share your digital moments effortlessly.
Acquire a Visual Record on the Samsung A33 5G
Table of Contents
Capturing a screenshot on the Samsung A33 5G is a seamless process, effortlessly preserving pivotal moments or essential information. Whether it’s a shared meme, a pertinent article, or a cherished memory, this guide will provide a comprehensive walkthrough to secure a digital snapshot with ease.
Using a Quick Combination
An alternative method that offers rapid execution involves utilizing a simple key combination. This intuitive approach empowers users to capture images of the displayed content with remarkable ease and efficiency.
Accessing Screenshot Options

Once you’ve mastered the art of capturing screenshots on your Samsung A33 5G, you can delve deeper into the device’s capabilities and explore the various screenshot options available to you.
| Option | Description |
|---|---|
| Scroll capture | Capture a screenshot of an entire webpage or document, even if it extends beyond the screen size. |
| Smart capture | Extract specific text, images, or even videos from a screenshot. |
| Mark up and share | Add annotations, drawings, or shapes to your screenshots before sharing them with others. |
| Edit and save | Crop, rotate, or adjust the image quality of your screenshots before saving them to your device. |
Capture a Scrolling Screenshot
Some content on your Samsung A33 5G may require a longer screenshot to capture all the details, especially for long web pages or conversations. In such cases, you can capture a scrolling screenshot, also known as an extended or full-page screenshot, to capture the entire page in one image.
Steps to Capture a Scrolling Screenshot:
| Step | Instructions |
|---|---|
| 1 | Locate and open the screen you wish to capture. |
| 2 | Take a regular screenshot using your preferred method (Smart Capture, Volume and Power buttons). |
| 3 | After taking the screenshot, tap the “Capture more” option that appears at the bottom of the screen. |
| 4 | The screen will automatically scroll and capture the remaining portion of the content. |
| 5 | Tap the “Done” button when you reach the end of the content you wish to capture. |
Edit and Share Your Screenshot
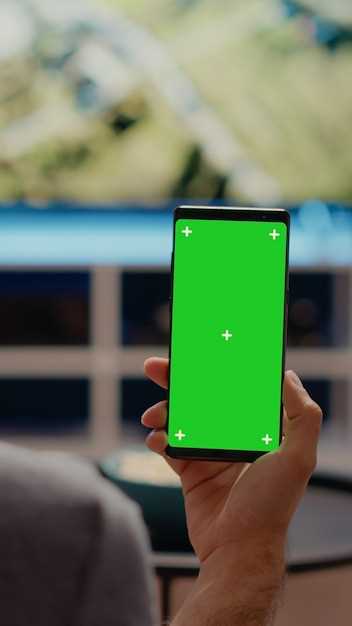
Once you’ve captured a screenshot, you can edit it to highlight or remove certain elements, annotate it with text or drawings, and crop it to focus on the specific details you want to convey. You can also directly share your screenshot with others via various platforms and applications.
Troubleshoot Screenshot Issues
Should you encounter difficulties in capturing screenshots, this section provides comprehensive troubleshooting guidance to resolve potential issues.
Common Issues and Solutions
- Blank Screenshots: Verify that you have disabled any screen protectors or apps that may interfere with button functionality.
- Partial Captures: Ensure you are using the correct button combination or edge gestures to capture the entire screen.
- Insufficient Storage Space: Check the available storage on your device. Screenshots may not be saved if the storage is full.
- Permissions Issue: Grant the necessary permissions to apps that require access to screenshot functionality.
- Software Bug: If persistent issues arise, consider performing a software update or contacting Samsung support.
Questions & Answers:
How can I take a screenshot on my Samsung A33 5G using the physical buttons?
Simultaneously press and hold the Power button and the Volume Down button. Hold the buttons until you hear a shutter sound or see a screenshot preview in the top-left corner of the screen.
Can I capture a screenshot on my A33 5G using gestures?
Yes, you can enable Palm swipe to capture to take screenshots using gestures. Go to Settings > Advanced features > Motions and gestures and toggle on the Palm swipe to capture option. Then, place the edge of your palm on the screen and swipe inwards from either side of the display to capture a screenshot.
Where can I find the screenshots I’ve taken?
Screenshots are automatically saved to the Gallery app on your A33 5G. Open the Gallery app and navigate to the Screenshots album to view your captured screenshots.
Is there a way to capture a scrolling screenshot on my A33 5G?
Yes, you can capture a scrolling screenshot by using the Smart Capture feature. After taking a regular screenshot, tap on the Scroll capture option that appears at the bottom of the screen. The device will automatically scroll down and capture more content. You can repeat this process to capture as much content as needed.
 New mods for android everyday
New mods for android everyday



