
Embark on a photographic adventure with your Samsung Galaxy A32 5G and discover the art of capturing digital memories. This versatile device empowers you to freeze life’s special moments and share them effortlessly. With the advanced features at your fingertips, preserving precious moments becomes a breeze.
From capturing breathtaking landscapes to documenting everyday experiences, your Galaxy A32 5G has you covered. Its intuitive user interface and robust capabilities ensure that capturing images is a seamless process, allowing you to focus on creating memories rather than navigating complex settings. Dive into the world of mobile photography and unleash your creativity.
Capture the Screen Using Physical Buttons
Table of Contents
Prefer a hands-on approach? Employing the physical buttons is a straightforward method for acquiring screen captures. This technique deploys the combined might of the power and volume down buttons, a universally acclaimed technique across various mobile devices.
To execute a screen capture, follow these simple steps:
| Step | Action |
|---|---|
| Step 1 | Simultaneously press and hold both the power and volume down buttons. |
| Step 2 | Maintain the hold for a brief period until you hear the shutter sound or see the screen flash, indicating a successful capture. |
Utilize Palm Swipe Feature
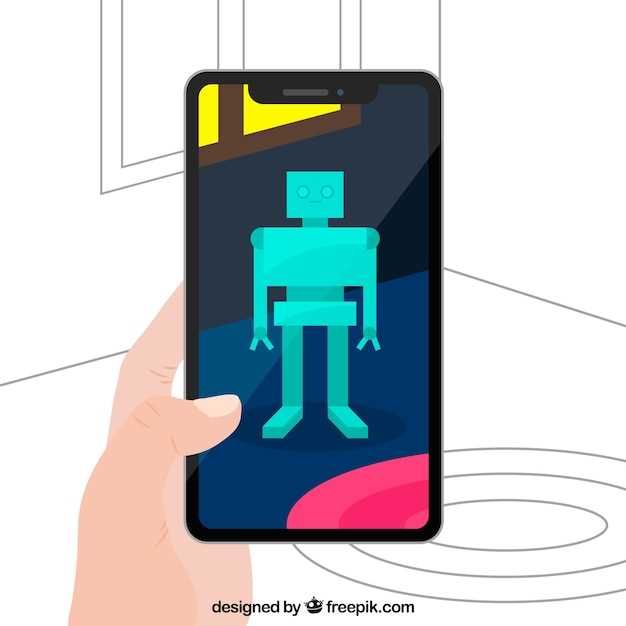
Maximize the functionality of your device by harnessing the innovative Palm Swipe feature. This intuitive gesture empowers you to capture screengrabs seamlessly and effortlessly, enhancing your user experience.
Take Scrolling Screenshots
Capture entire web pages, articles, or conversations with scrolling screenshots. This feature allows you to meticulously preserve long-form content without the hassle of taking multiple screenshots and stitching them together. With just a few simple steps, you can effortlessly capture the full extent of any scrolling screen.
Share Screenshots with Ease

Once you’ve captured your desired screenshot, you can conveniently share it with others using various methods. This section explores several effortless ways to share your screenshots, ensuring they reach their intended recipients without any hassle.
Customize Screenshot Options
Tailor your screenshot experience to suit your preferences by customizing various options. With a few simple adjustments, you can capture and save images precisely as you desire.
Configure File Format
Choose the preferred file format for your screenshots from a range of options, including PNG, JPG, or WebP. Each format has its advantages, so select the one that best meets your requirements.
Adjust Screenshot Quality
Determine the level of detail and compression for your screenshots. Higher quality images will retain more detail but occupy more storage space. Decide between various quality levels to strike a balance between image sharpness and file size.
Enable Advanced Screenshot Features
Access the advanced screenshot settings to activate additional options. Enable “Scroll Capture” to capture longer content that extends beyond the screen. Utilize “Intelligent Scan” to improve screenshot clarity by automatically adjusting brightness and contrast.
Create Custom Screenshot Shortcuts
Configure custom screenshot shortcuts for quick and convenient capture. Select from various options, such as pressing a physical button combination or using a gesture. Assign specific actions to different shortcuts for efficient screenshot management.
| Option | Description |
|---|---|
| File Format | Choose the preferred file format for screenshots (PNG, JPG, WebP). |
| Screenshot Quality | Adjust the level of detail and compression for captured images. |
| Scroll Capture | Enable the ability to capture content that extends beyond the screen. |
| Intelligent Scan | Improves screenshot clarity by automatically adjusting brightness and contrast. |
| Custom Screenshot Shortcuts | Configure specific physical buttons or gestures for quick screenshot capture. |
Q&A
How do I take a screenshot on my Samsung Galaxy A32 5G using the physical buttons?
To take a screenshot using the physical buttons, simultaneously press and hold the Power button and the Volume Down button for a few seconds. The screen will flash and you will hear a shutter sound, indicating that the screenshot has been taken. You can find the screenshot in your Gallery app.
Can I capture a screenshot using gestures on my Galaxy A32 5G?
Yes, you can capture a screenshot using gestures on your Galaxy A32 5G. To enable this feature, go to Settings > Advanced features > Motions and gestures. Then, toggle on the Palm swipe to capture option. Once enabled, you can swipe the edge of your hand across the screen from right to left to take a screenshot.
How do I capture a scrolling screenshot on my Galaxy A32 5G?
To capture a scrolling screenshot on your Galaxy A32 5G, first take a regular screenshot using one of the methods described above. After the screenshot is taken, tap on the “Scroll capture” option that appears at the bottom of the screen. The screen will start scrolling and you can tap on the “Done” button when you have captured the desired area. The scrolling screenshot will be saved as a single image in your Gallery app.
Can I edit or share the screenshot directly from the notification panel?
Yes, you can edit or share the screenshot directly from the notification panel. After taking a screenshot, a notification will appear at the top of the screen. Tap on the notification to open the screenshot editor, where you can crop, draw, or add text to the image. You can also share the screenshot directly from the notification panel by tapping on the Share icon.
Where can I find the screenshots I have taken on my Galaxy A32 5G?
You can find the screenshots you have taken on your Galaxy A32 5G in the Gallery app. Open the Gallery app and tap on the Screenshots album to view all the screenshots you have taken. You can also access your screenshots from the Files app by navigating to the Internal storage > Pictures > Screenshots folder.
How do I capture a screenshot on the Samsung Galaxy A32 5G?
You can take a screenshot on your Samsung Galaxy A32 5G by pressing and holding the Volume Down and Power buttons simultaneously for a couple of seconds. The screen will flash and you will hear a shutter sound to indicate that the screenshot has been captured. The screenshot will be saved in the Gallery app under the “Screenshots” folder.
Can I take scrolling screenshots on the Samsung Galaxy A32 5G?
Yes, you can take scrolling screenshots on the Samsung Galaxy A32 5G. Once you have captured a standard screenshot, tap on the “Scroll capture” option that appears at the bottom of the screen. The screen will automatically scroll down and capture multiple screenshots, stitching them together into a single long screenshot. You can tap on the “Done” button to stop the scrolling.
 New mods for android everyday
New mods for android everyday



