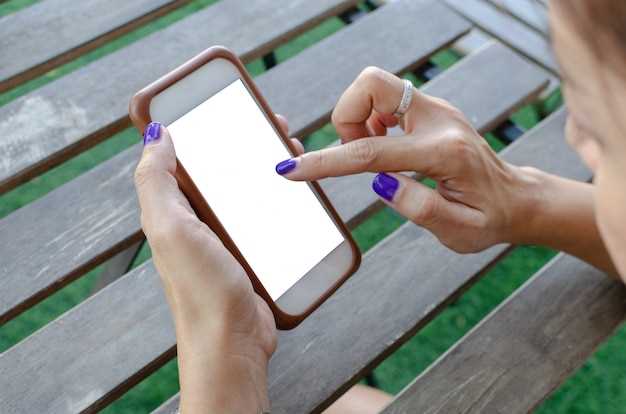
In this digital age, capturing and preserving visual information has become an essential skill. Whether you’re trying to share memorable moments, document important information, or simply express yourself creatively, knowing how to capture a screenshot on your mobile device is crucial. If you’re the proud owner of the Samsung A23 5G, you’re in luck! This comprehensive guide will lead you through the intricacies of image preservation, empowering you to capture the world around you with ease.
Before delving into the specific steps involved, it’s essential to understand the fundamental principles of screenshot capture. A screenshot, also known as a screengrab, is a digital replica of the content currently displayed on your device’s screen. Capturing a screenshot allows you to freeze a particular moment in time, preserving it for future reference or sharing.
How to Capture a Screenshot on Samsung A23 5G
Table of Contents
Preserving ephemeral moments and valuable information on your Samsung A23 5G is a breeze with the built-in screenshot feature. Whether you seek to capture a stunning image, preserve a crucial conversation, or share a memorable scene, this guide will empower you with the knowledge to effortlessly capture a screenshot on your device.
Using Power Button and Volume Key
Capture a screen with this classic method. Here’s how:
| Step | Action |
|---|---|
| 1 | Position your fingers on the power and volume down buttons simultaneously. |
| 2 | Press and hold both buttons until a shutter sound is heard. |
| 3 | Release the buttons. |
You can find the captured screenshot in your Gallery or Photos app.
Capturing with Palm Swipe
Utilize the convenience of a gesture-based approach to capture your screen’s contents. Engage the power of your palm and experience effortless screenshotting!
Getting a Screenshot with Voice Assistant
For a convenient and hands-free approach, utilize your Samsung A23 5G’s voice assistant to capture screenshots. This method is particularly useful when your hands are occupied or when you want to avoid smudging the screen with your fingers.
Utilizing the Assistant Menu
For users who find the physical buttons on their Samsung A23 5G challenging or inconvenient, the Assistant menu provides an alternative method of capturing screenshots. This feature offers a convenient on-screen tool that enables quick and effortless captures.
| Step | Instructions |
|---|---|
| 1 | Enable the Assistant menu by navigating to Settings > Accessibility > Interaction and dexterity > Assistant menu |
| 2 | Customize the menu by adding the Screenshot option if it’s not already there. |
| 3 | Display the Assistant menu on-screen by swiping from the bottom corner or using the dedicated Assistive button. |
| 4 | Tap the Screenshot icon from the menu to capture a screenshot. |
Taking a Scrolling Screenshot

Capture extensive content with ease using your Samsung A23 5G’s advanced scrolling screenshot feature. This versatile tool lets you seamlessly capture entire web pages, lengthy conversations, and more, beyond the limitations of the screen’s visible area.
Q&A:
What is the fastest way to take a screenshot on my Samsung A23 5G?
The fastest way to take a screenshot on your Samsung A23 5G is by pressing the Power button and the Volume Down button simultaneously. The screenshot will be saved to your Gallery app.
Can I take a screenshot using gestures on my Samsung A23 5G?
Yes, you can take a screenshot using gestures on your Samsung A23 5G. To do this, swipe the palm of your hand across the screen from left to right or vice versa. The screenshot will be saved to your Gallery app.
How do I take a scrolling screenshot on my Samsung A23 5G?
To take a scrolling screenshot on your Samsung A23 5G, take a regular screenshot first, then tap on the “Scroll Capture” option that appears at the bottom of the screen. Continue scrolling down the page and tap on “Done” when you have captured the desired area. The scrolling screenshot will be saved to your Gallery app.
Is there a way to take a screenshot without using the physical buttons on my Samsung A23 5G?
Yes, you can take a screenshot without using the physical buttons on your Samsung A23 5G by using the “Assistant menu” feature. To enable this feature, go to Settings > Accessibility > Interaction and dexterity > Assistant menu and toggle the switch to the On position. Once enabled, you can access the Assistant menu by swiping up from the bottom corner of the screen and tapping on the “Screenshot” icon.
 New mods for android everyday
New mods for android everyday



