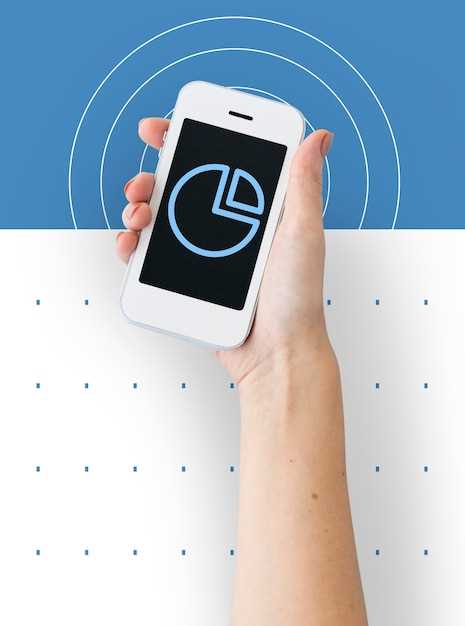
Capturing digital images from your handheld device has become indispensable in the modern era. Whether it’s preserving precious memories, sharing important information, or providing visual evidence, the ability to record what’s on your screen is essential. For users of the Samsung Galaxy A23 5G smartphone, understanding the various methods for taking screenshots is crucial.
In this comprehensive guide, we will delve into the different techniques available for capturing screenshots on the Samsung Galaxy A23 5G. From button combinations to assistive tools, we will provide step-by-step instructions to ensure that you can effortlessly document your digital interactions and preserve them for future reference.
How to Capture a Samsung Galaxy A23 5G
Table of Contents
For quick and effective screen captures on your Galaxy A23 5G, there are several reliable techniques. These methods empower you to effortlessly preserve critical information, share captivating moments, or document essential data from your device’s display.
Quick Access Screenshot Method
Capture images of your screen with ease and speed using the Quick Access Screenshot Method. This method provides a convenient and intuitive way to capture what’s on your display without interrupting your workflow or navigating through complex settings.
Screenshot with Home and Lock Keys

Capturing a screenshot using the Home and Lock keys is a simple and quick method. This technique allows you to seize an image of your device’s display with just a few swift actions.
Screenshot Using Volume and Power Buttons
This section describes the method of capturing screenshots on a Samsung Galaxy A23 5G device using a combination of physical buttons.
To capture a screenshot using the volume and power buttons, follow these steps:
| Step 1: | Locate the volume down and power buttons on the side of your device. |
| Step 2: | Simultaneously press and hold the volume down button and the power button. |
| Step 3: | Hold the buttons until you hear a shutter sound or see a screen flash, indicating that the screenshot has been captured. |
The captured screenshot will be automatically saved to your device’s photo gallery or screenshots folder. You can access the screenshot from there to share, edit, or use it for various purposes.
Screenshot Using Gesture
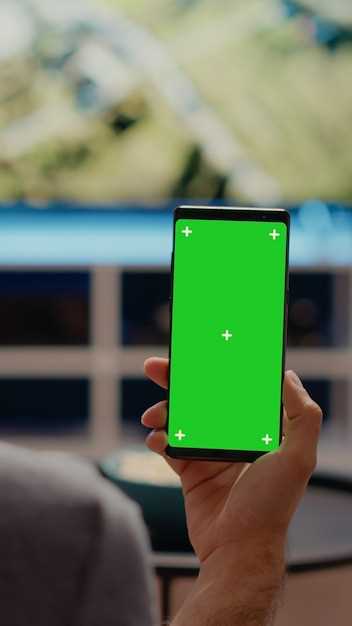
Capture a moment with ease using the convenient gesture feature. This method allows you to secure a screenshot without any additional hardware. Prepare to learn the effortless technique of taking a screenshot with a simple hand motion.
Capture a Visual Transcript with the S Pen
For those equipped with the versatile S Pen, acquiring a screenshot is a seamless experience. This digital stylus offers an intuitive approach to capturing your screen’s contents, so let’s delve into the process!
Additional Screenshot Options
Expand your screenshot capabilities with the following additional options to capture and manipulate your screen grabs:
– Q&A:
How do I take a screenshot on my Samsung Galaxy A23 5G using the power button?
To take a screenshot using the power button, press and hold the Power button and the Volume Down button simultaneously. Hold the buttons until you hear a shutter sound or see a screenshot animation on the screen.
Is there a way to take a screenshot on my Samsung Galaxy A23 5G without using the physical buttons?
Yes, you can use the Palm Swipe gesture to take a screenshot. To enable this feature, go to Settings > Advanced Features > Motions and Gestures and turn on the “Palm swipe to capture” option. Then, to take a screenshot, place the edge of your palm on the side of the screen and swipe across the display.
How do I capture a scrolling screenshot on my Samsung Galaxy A23 5G?
To capture a scrolling screenshot, take a regular screenshot as described above. After the screenshot is taken, tap the “Scroll capture” button that appears at the bottom of the screen. The phone will automatically scroll down the page and capture multiple screenshots, stitching them together into a single long screenshot.
Can I take a screenshot on my Samsung Galaxy A23 5G if the screen is cracked?
If the screen is cracked and the touch input is not working, you can use the Bixby Voice Assistant to take a screenshot. Press and hold the Power button and the Volume Down button simultaneously and say “Take a screenshot.” Bixby will take a screenshot and save it to your gallery.
How do I find and share the screenshots I take on my Samsung Galaxy A23 5G?
Screenshots are saved to the “Screenshots” folder in your phone’s gallery. To find them, open the Gallery app and tap the “Albums” tab. Scroll down and you will see the “Screenshots” folder. Tap on the folder to view all the screenshots you have taken. To share a screenshot, tap on the screenshot and then tap the “Share” icon. You can then choose to share the screenshot via messaging, email, or social media.
How do I take a screenshot on my Samsung Galaxy A23 5G using physical buttons?
To capture a screenshot using physical buttons on your Samsung Galaxy A23 5G, simultaneously press and hold the Volume Down and Power buttons for a few seconds. The screen will flash, and a screenshot will be saved to your device’s gallery.
Is there a way to take a scrolling screenshot on my Samsung Galaxy A23 5G?
Yes, you can take a scrolling screenshot on your Samsung Galaxy A23 5G. Once you have captured a regular screenshot using the physical buttons or the Palm Swipe method, tap the “Scroll capture” option at the bottom of the screen. The device will automatically capture the entire length of the scrollable content.
 New mods for android everyday
New mods for android everyday



