
In the realm of modern technology, smartphones have become essential tools for capturing and preserving life’s precious moments. Among the vast array of mobile devices available, Samsung’s Galaxy A22 5G stands out as a formidable contender with its exceptional imaging capabilities. This definitive guide will empower you with the knowledge and techniques to effortlessly capture screen images on your Samsung Galaxy A22 5G, ensuring that your cherished memories are preserved in digital form for posterity.
Whether you intend to share pivotal moments with loved ones, document essential information for personal or professional endeavors, or simply preserve cherished experiences, understanding the intuitive methods for capturing screen images on your Samsung Galaxy A22 5G is paramount. This comprehensive guide will guide you through a series of simple and effective steps, demystifying the process and unlocking the full potential of your device.
How to Capture a Screenshot on Samsung Galaxy A22 5G
Table of Contents
Preserving crucial information or sharing memorable moments has become effortless with the Samsung Galaxy A22 5G’s screenshot capability. Whether it’s text messages, web pages, or app interfaces, capturing a screenshot is a quick and convenient process. This comprehensive guide will provide you with detailed instructions on how to seize digital images on your device.
Method Using Physical Buttons
Leveraging the physical attributes of your device empowers you with an alternative approach to capture screen images. This method seamlessly integrates with the device’s design and provides a tactile feedback that enhances the user experience.
Method Using Gesture
If you prefer a more intuitive approach, you can utilize the gesture method to capture a screenshot on your Samsung Galaxy A22 5G. This convenient technique involves a simple swipe motion.
With this method, you can swiftly capture a screenshot by gently swiping the edge of your palm across the display. Ensure that the “Palm swipe to capture” feature is enabled in your device’s settings.
To activate this feature:
- Navigate to Settings > Advanced features.
- Scroll down and toggle on Palm swipe to capture.
Once enabled, simply swipe the edge of your palm across the display to capture a screenshot. Your device will automatically save the screenshot to your gallery.
Method Utilizing Smart Select
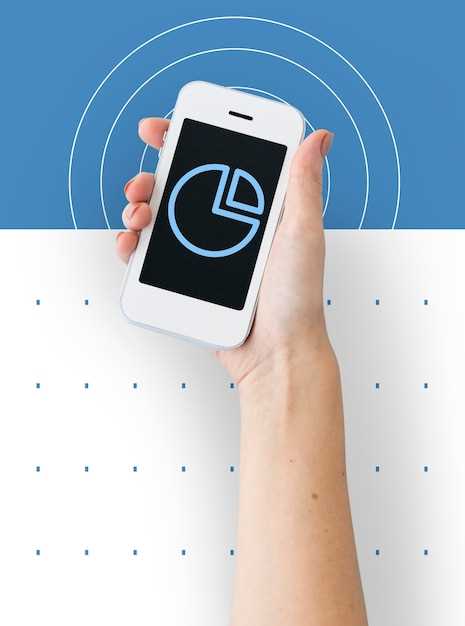
Employing the Smart Select option on your phone is an innovative approach to capturing specific sections of the screen. This technique empowers you to select and grab particular portions of the display, such as text, images, or specific app sections.
Method Using Voice Assistant

Harnessing the power of your voice, you can effortlessly capture screenshots on your Samsung Galaxy A22 5G. This hands-free approach grants you unparalleled convenience, allowing you to document important moments without interrupting your flow of activity.
Method Using Third-Party Apps
Leveraging the power of third-party applications presents an alternative avenue for capturing screen images. These apps often offer a plethora of customization options and advanced features, allowing users to tailor the screenshot experience to their preferences.
| App Name | Description |
|---|---|
| Screenshot Assistant | A dedicated tool with various annotation, editing, and sharing capabilities. |
| Snipping Tool | Similar to the built-in tool on Windows, it enables precision cropping and shaping of screenshots. |
| LongScreenshot | An app designed specifically for capturing scrolling pages or lengthy conversations in a single image. |
Q&A:
How do I take a screenshot on my Samsung Galaxy A22 5G using the physical buttons?
To capture a screenshot using the physical buttons, simultaneously press and hold the Volume Down and Power buttons for a few seconds. You’ll hear a shutter sound, and a screenshot will be saved to your Gallery.
Is there a way to screenshot on my Samsung Galaxy A22 5G without using the buttons?
Yes, you can use the Palm Swipe feature to take a screenshot without using the physical buttons. To enable this feature, go to Settings > Advanced Features > Motions and gestures, then toggle on the Palm swipe to capture option. Once enabled, you can swipe the edge of your palm across the screen from right to left to capture a screenshot.
How do I find my screenshots on my Samsung Galaxy A22 5G?
Screenshots taken on your Samsung Galaxy A22 5G are automatically saved to the Gallery app. You can access them by opening the Gallery app and selecting the “Screenshots” album.
Can I edit screenshots on my Samsung Galaxy A22 5G?
Yes, you can edit screenshots on your Samsung Galaxy A22 5G using the built-in editing tools in the Gallery app. Once you’ve captured a screenshot, tap on it to open it in the Gallery. You can then tap on the “Edit” button to access the editing tools, which include cropping, rotating, adding text, and drawing annotations.
How do I take a scrolling screenshot on my Samsung Galaxy A22 5G?
To take a scrolling screenshot, which captures a longer portion of the screen, tap on the “Capture more” option that appears after taking a regular screenshot. The screen will scroll down automatically, and you can tap on “Done” to capture the scrolling screenshot. You can repeat this process until you’ve captured the entire area you want.
How do I take a screenshot using the physical buttons on my Samsung Galaxy A22 5G?
To take a screenshot using the physical buttons, press and hold the Power and Volume Down buttons simultaneously. Hold the buttons down until you hear a shutter sound or see a screenshot animation on the screen.
 New mods for android everyday
New mods for android everyday



