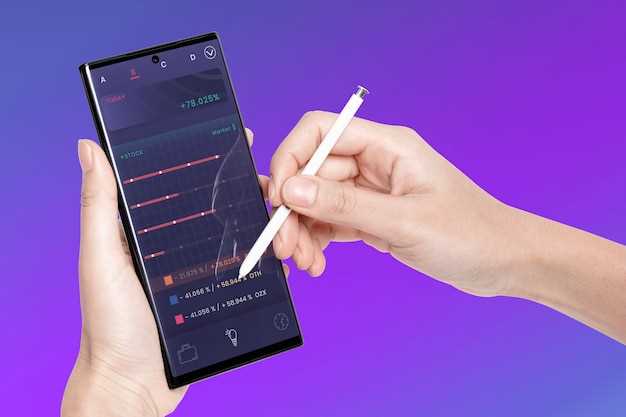
The ability to preserve digital moments instantaneously is essential in today’s fast-paced world. Whether it’s capturing a special memory, troubleshooting an issue, or sharing important information, taking a screenshot has become an indispensable tool. For users of the sleek Samsung A14, mastering this technique unlocks a world of possibilities. This guide will provide a comprehensive analysis of the various methods available for capturing screenshots on the Samsung A14, empowering you to effortlessly document and share your digital experiences.
Samsung has ingeniously designed the A14 with user-friendly features that make taking screenshots a breeze. Whether you prefer lightning-fast gestures or the convenience of physical buttons, you’ll find the perfect method to suit your preferences. In the sections that follow, we’ll explore each technique step-by-step, ensuring you gain a thorough understanding of the screenshot capture process on your Samsung A14.
How to Capture a Visual Replica on Samsung A14: An Extensive Walkthrough
Table of Contents
Preserving a snapshot of your Samsung A14’s display becomes effortless with the array of options available. This guide empowers you with a comprehensive understanding of each method, enabling you to seamlessly capture and share visual records of your device’s screen.
Using the Physical Buttons
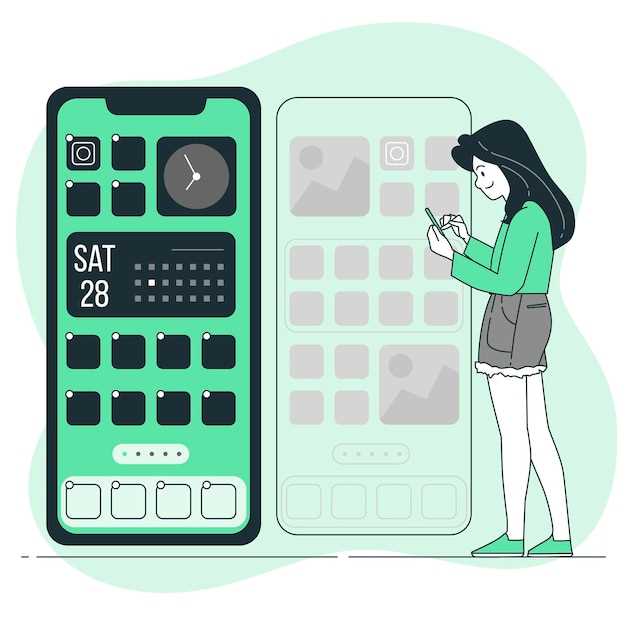
Harnessing the versatility of your physical buttons, capture a screenshot with ease. This simple method empowers you to document and preserve any on-screen content with just a couple of button presses.
Via the Palm Swipe Gesture

Harness the power of a simple gesture to capture your screen. This intuitive method allows you to swiftly swipe your palm across the display. As your palm glides over the screen, it registers as a command to take a screenshot, creating a digital record of your device’s display in an instant.
Through the Smart Capture Quick Panel
Utilize the Smart Capture Quick Panel for an efficient and versatile screenshot capture experience. This built-in feature offers a convenient shortcut to capturing screen images and provides a range of editing options, ensuring customization and time-saving.
Employing the Assistant Menu
Utilize the Assistant Menu to capture screenshots effortlessly. This accessibility feature provides a customized menu on your device’s screen, enabling you to easily access essential functions, including screenshot capabilities.
Additional Screenshot Options
Beyond basic screenshot capturing, the Samsung A14 offers a range of advanced options to customize your screen grabs. These tools allow you to capture specific portions of the screen, annotate your screenshots, and even create scrolling screenshots to capture extensive content.
Troubleshooting Common Issues
If you encounter difficulties capturing screenshots on your Samsung A14 device, do not despair. This section delves into potential obstacles and provides practical solutions to alleviate them.
Unable to Capture:
Verify that the device is not in Sleep mode. If it is, activate the screen before attempting to take a screenshot.
Blurry or Inaccurate Captures:
Ensure that your fingers are clean and dry when executing the screenshot gesture. Clean the screen if there are any smudges or dirt.
Missing Screenshot from Gallery:
On occasion, captured screenshots might not appear in the Gallery app immediately. Patiently wait a few moments, and if it remains elusive, restart the device. This action typically resolves the issue.
Keyboard Overlays the Screenshot:
When the keyboard is activated, it may interfere with the screenshot gesture. Deactivate the keyboard before taking a screenshot.
Unable to Take Multiple Screenshots:
While the Samsung A14 does not support the feature to capture multiple consecutive screenshots, there are alternative methods available. Consider using third-party apps that offer this capability.
Q&A
What are the different methods to take a screenshot on Samsung A14?
You can take screenshots on Samsung A14 using several methods, including using the physical buttons, the palm swipe gesture, or the voice assistant Bixby. Each method offers a convenient and quick way to capture the screen content.
Where can I find the screenshots I’ve taken on Samsung A14?
After you take a screenshot, it is automatically saved to your phone’s gallery. You can access the screenshot by opening the Gallery app and navigating to the Screenshots folder.
 New mods for android everyday
New mods for android everyday



