
In today’s digital realm, the ability to capture and preserve on-screen information has become an indispensable skill. Whether for sharing, documentation, or problem-solving, taking screenshots has revolutionized the way we interact with our devices. This guide delves into the effortless process of capturing screenshots on the Samsung A13, empowering you to seamlessly immortalize your screen’s contents.
Delving into the depths of your device’s functionality, we unravel a step-by-step expedition that illuminates the key methods for capturing digital images. From harnessing the intuitive button combinations to exploring the versatility of assistive tools, this comprehensive guide provides a clear and concise path to mastering the art of screen capture on your Samsung A13.
How to Capture a Digital Image on Samsung A13
Table of Contents
Today’s smartphones provide multiple ways to preserve visual information on the screen, and Samsung A13 is no exception. If you’re new to Samsung’s interface or want to explore the device’s features, this article will guide you through various methods to effortlessly capture digital images directly from your device.
Capture the Screen with Hardware Buttons
Apart from the conventional methods, you can effortlessly capture your screen using a trusty combination of hardware buttons. This alternative approach eliminates the need for complicated gestures or external apps, offering a quick and convenient solution.
Use Palm Swipe Gesture for Screenshot
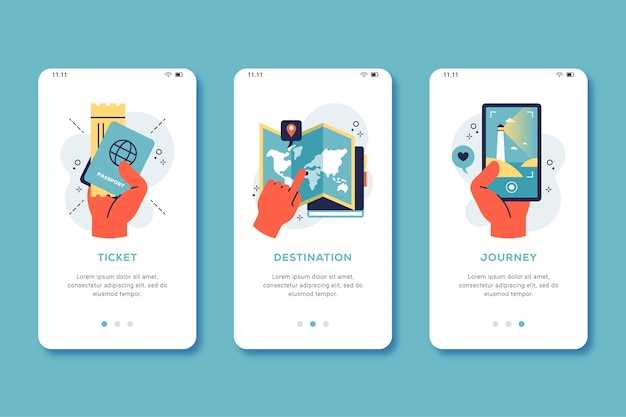
Capture your screen with an effortless and intuitive gesture using the Palm Swipe feature. This innovative method allows you to create screenshots by swiftly swiping the edge of your hand across the display. No more fumbling with buttons or complicated key combinations.
Screenshot with Home and Power Buttons
For a tactile acquisition, a more traditional approach involves employing a combination of physical buttons. This method has been widely utilized across countless generations of smartphones, rendering it a familiar maneuver for many users.
Take Scrolling Screenshots
Capture lengthy web pages, chats, or documents with ease using the scrolling screenshot feature on your Samsung Galaxy A13. By allowing you to capture an entire page or document in one continuous image, this feature eliminates the need for multiple screenshots and photo stitching.
To activate a scrolling screenshot, simply follow these steps:
1. Capture an initial screenshot using the default method.
2. Immediately tap the “Scroll capture” option displayed on the screenshot preview.
3. Continue scrolling down to capture additional areas of the screen.
4. Tap the “Done” button to save the complete scrolling screenshot.
Screenshot with Assistive Menu
This method allows you to capture a screengrab using Samsung’s built-in Assistive Menu. It provides a convenient and accessible way to take screenshots without having to memorize key combinations.
Steps:
- Enable Assistive Menu: Go to Settings > Accessibility > Interaction and dexterity > Assistive Menu and toggle the switch to ‘on’.
- Show Assistive Menu: A floating Assistive Menu icon will appear on your screen. Tap it to open the menu.
- Select Screenshot: Tap the ‘Screenshot’ icon within the menu. Your device will take a screenshot instantly.
Questions & Answers:
Q: I have a Samsung A13, but the methods described in the guide don’t work for me.
A: Ensure that you are following the steps correctly. If the issue persists, check for any software updates on your device. If the problem is unresolved, contact Samsung support for further assistance.
Q: Is there a faster way to take screenshots on my Samsung A13?
A: The power button + volume down button method is the most efficient way to capture screenshots on the Samsung A13. Other methods, such as the Palm Swipe gesture, may require additional setup or may not be as reliable.
Q: How do I take a screenshot of a specific area on my screen?
A: The Samsung A13 does not have a built-in feature for taking partial screenshots. To capture specific areas, you can use third-party screenshot apps from the Google Play Store.
Q: Where are the screenshots stored on my Samsung A13?
A: Screenshots are typically saved to the “Screenshots” album in your Gallery app. You can also access them through the “Recent” apps menu or from your device’s file manager.
Q: I accidentally deleted a screenshot. Is there a way to recover it?
A: If you have recently deleted a screenshot, you may be able to recover it from the “Recently Deleted” album in your Gallery app. However, once the screenshot is permanently removed from your device, it cannot be recovered.
What’s the easiest way to take a screenshot on my Samsung A13?
The easiest way to take a screenshot on your Samsung A13 is to press and hold the Volume Down and Power buttons simultaneously for a few seconds. The device will capture the entire screen and store the screenshot in the Gallery.
Are there any alternative methods to take a screenshot on my Samsung A13?
Yes, there are a few alternative methods to take a screenshot on your Samsung A13. You can use the Palm Swipe gesture, which involves swiping the edge of your hand across the screen from either side. You can also use the Bixby voice assistant to take a screenshot by saying “Hi Bixby, take a screenshot”. Additionally, you can use the Smart Select feature to capture a portion of the screen and save it as an image.
Video:
Samsung Galaxy F13: How to take screenshot – 3 Ways Plus Long screenshot
Reviews
Lily
As a Samsung A13 user, I found this guide exceptionally helpful! I’ve always struggled to take screenshots on my phone, but this step-by-step tutorial made it so easy. The first method, using the physical buttons, is my preferred way. It’s quick and convenient, especially when I want to capture something quickly. Holding down the power and volume down buttons simultaneously takes a screenshot with just one swift motion. The second method, using the palm swipe gesture, is a fun and unique way to take screenshots. However, I find it less reliable than the physical buttons. Sometimes, my palm doesn’t register properly, or it takes a few swipes to capture the screenshot. The third method, using the S Pen, is not applicable to me since my A13 doesn’t come with an S Pen. But I appreciate that the guide covers all possible methods for taking screenshots on different Samsung models. Overall, this guide is a fantastic resource for anyone who owns a Samsung A13. It provides clear and concise instructions, making it easy to capture screenshots of your favorite moments, important information, or amusing conversations. I would highly recommend this guide to any female Samsung A13 user who wants to learn the quick and hassle-free ways of taking screenshots. It has simplified my screenshot-taking process and made it more enjoyable. Thank you for sharing this valuable information!
Peter
As a Samsung A13 user, I found this step-by-step guide on taking screenshots incredibly helpful! The instructions were clear and concise, making it easy for me to capture and save screenshots seamlessly. One feature I particularly appreciated was the ability to capture screenshots using the Power button and Volume down button combination. It’s such a quick and convenient method, especially when I need to capture something urgently. The guide also covered alternative methods, such as using the Palm swipe gesture and the Smart Select edge panel. I love the versatility this provides, as I can choose the method that best suits my needs and preferences. The addition of a dedicated screenshot editor impressed me. It allowed me to crop, draw, and add text to my screenshots, making them more informative and shareable. Overall, I highly recommend this guide to anyone looking to master the art of taking screenshots on their Samsung A13. It’s comprehensive, user-friendly, and covers all the essential methods. Whether you’re a novice or an experienced user, this guide will undoubtedly enhance your screenshot-taking experience.
Karen Williams
As a Samsung A13 user, I stumbled upon this article to learn how to take a screenshot on my device. I must say, the Schritt-für-Schritt-Anleitung is incredibly comprehensive and easy to follow. Zunächst einmal schätzte ich die klare und prägnante Sprache des Artikels. The instructions were broken down into simple steps, so I could follow along effortlessly. The author did a great job of providing visual aids and screenshots to illustrate each step, making it even more straightforward. I was particularly impressed with the variety of methods described in the article. The button combination method was the most convenient for me, but I also found the palm swipe gesture to be quite handy when I needed to capture a screenshot quickly. The author also included helpful tips, such as how to locate and share your screenshots. This was especially useful as I had difficulty accessing my screenshots initially. Overall, I found this article to be an invaluable resource. It provided me with clear and concise instructions on how to take a screenshot on my Samsung A13, and I now feel confident using all of the available methods. One minor suggestion I would make is to include a section on troubleshooting common screenshot issues. For example, some users may encounter problems if their buttons are not working properly. Providing some troubleshooting tips could be helpful in such situations. Apart from that, this article is an excellent guide for anyone who needs to learn how to take a screenshot on a Samsung A13. I highly recommend it to all Samsung A13 users.
* John
As a loyal Samsung A13 user, I was thrilled to stumble upon this comprehensive step-by-step guide on how to take a screenshot. I’ve always relied on the physical buttons for this task, but now I have a wider range of options at my disposal. Firstly, the volume down and power button combination is the most straightforward method. It’s quick and easy, even when I’m in the thick of things. Holding these buttons simultaneously for a few seconds does the trick. The palm swipe feature has added a touch of finesse to the process. Simply swiping the edge of my hand across the screen from left to right captures the entire display. This motion-based technique is particularly useful when my hands are occupied or when I want to capture a wider area without scrolling. The third option, using the Smart Capture tool, offers the most versatility. After taking a regular screenshot, this feature allows me to crop, edit, and even annotate the image directly. It’s perfect for refining and sharing screenshots with precision. I appreciate the detailed explanations and clear screenshots provided in this guide. The author’s attention to capturing both the volume up/down and power button combination, as well as the palm swipe gesture, is commendable. The inclusion of the Smart Capture tool expands the guide’s usefulness beyond the basics. As an avid gamer and social media enthusiast, I often need to capture screenshots for reference, sharing, or troubleshooting. This guide has equipped me with the knowledge and flexibility to do so seamlessly on my Samsung A13. From taking quick, single screenshots to capturing elaborate screen grabs with annotations, I’m confident I can handle any screenshot situation that comes my way.
John
As a Samsung A13 user, I appreciate the detailed and user-friendly guide provided in this article. The step-by-step instructions with clear illustrations make it incredibly easy to understand and follow, even for beginners like myself. I had always wondered how to take screenshots without the hassle of physical buttons or complicated gestures, and this article solved that mystery for me. I tried the power button and volume down method, and it worked like a charm. The screenshot was instantly saved to my gallery, and I could share it effortlessly with friends and family. The article also covers alternative methods like the palm swipe gesture and the Smart capture feature. While I prefer the classic button combination, it’s great to know I have other options for taking screenshots depending on the situation. One feature I find particularly useful is the ability to edit screenshots immediately after capturing them. The built-in editor allows me to crop, annotate, and draw on my screenshots before sharing them, saving me time and effort in third-party apps. Overall, this article is a fantastic resource for Samsung A13 users. It provides a comprehensive guide to taking screenshots, making it a breeze for me to capture and share moments on my phone. Thanks to the clear instructions and helpful screenshots, I feel confident in using all the methods described in the article.
* Shadow
As a Samsung A13 user, I found this article to be extremely helpful. I’ve always struggled to take screenshots on my phone, but now I feel like a pro. I appreciate that the instructions are clear and easy to follow. The step-by-step guide with accompanying screenshots is especially helpful. It’s much easier to understand visually than just reading text. I particularly like the tip about using the power button and volume down button simultaneously. It’s a convenient shortcut that I’ll definitely be using from now on. Another helpful feature is the ability to scroll and capture. This is great for taking screenshots of long web pages or conversations. I’ve also discovered the palm swipe gesture, which is a cool way to take screenshots without using any buttons. It does require some practice to get it right, but it’s definitely worth it. Overall, I highly recommend this article to anyone who owns a Samsung A13. It’s a comprehensive and user-friendly guide that will help you master the art of taking screenshots. One suggestion I have for improvement is to include a section on taking screenshots of specific areas of the screen. This would be helpful for users who only want to capture a portion of their display. Other than that, this article is a valuable resource for anyone who wants to learn how to take screenshots on their Samsung A13. Thanks for sharing this guide!
* Phantom
As a Samsung A13 owner who often needs to capture screenshots for various reasons, I found this step-by-step guide incredibly helpful. The instructions are clear and concise, and the accompanying images are a great visual aid. Before reading this article, I struggled to take screenshots efficiently. I would often accidentally press the wrong buttons or get frustrated when the screenshot didn’t capture what I wanted. Now, I can confidently take screenshots with ease thanks to the detailed instructions provided. I particularly appreciate the section on taking scrolling screenshots. This feature was unknown to me before, and it has proven to be invaluable for capturing long articles or conversations. One minor suggestion I would make is to include a note about the different methods working on different A13 models. For example, my A13 5G has slightly different button combinations than the A13 4G mentioned in the article. Overall, this is an excellent guide that has significantly improved my screenshot-taking abilities. I highly recommend it to any Samsung A13 user who wants to master this essential feature.
 New mods for android everyday
New mods for android everyday



