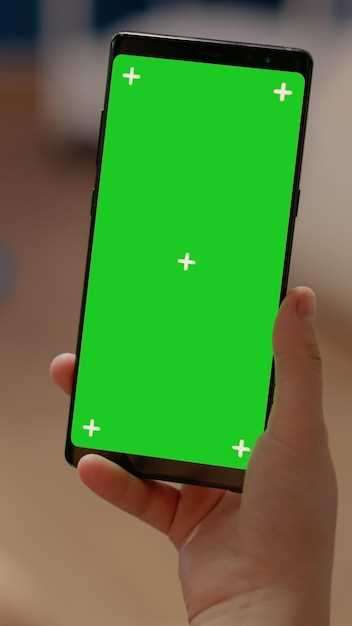
In the realm of mobile photography, screen captures hold a unique place as indispensable tools for sharing, archiving, and preserving your digital experiences. With the Samsung Galaxy S23 FE, you’re empowered to transcend the limitations of conventional screenshots with an arsenal of advanced features designed to elevate your capturing game. This comprehensive guide will embark you on a journey of discovery, unveiling the secrets of capturing flawless, high-quality screen images with your Samsung Galaxy S23 FE.
Harnessing the inherent versatility of the Galaxy S23 FE, you’ll master a range of screenshot techniques, each tailored to specific scenarios. From simple, single-screen captures to capturing expansive scrolling content or creating animated GIFs, you’ll find a wealth of options at your fingertips. Moreover, we’ll delve into the realm of editing your images, showcasing the tools and techniques that enable you to refine and enhance your screen captures, transforming them into polished, share-worthy masterpieces.
Quick and Easy Screenshot Techniques
Table of Contents
Capturing screenshots on your Samsung Galaxy phone is a breeze with these quick and convenient methods:
## Palms Down Gesture for Power and Volume
With the advanced capabilities of the latest Samsung Galaxy S23 FE, you can effortlessly perform essential actions using simple gestures. One such gesture is the Palms Down Motion, an intuitive way to control your device’s power and volume settings.
### Steps to Perform the Palms Down Gesture
To successfully execute the Palms Down Gesture, follow these simple steps:
1. Position your palm facing downward over the proximity sensor located at the top of the phone’s display.
2. Swiftly move your palm downwards over the screen.
### Functions of the Palms Down Gesture
Once the Palms Down Gesture has been performed, the device will:
| Function | Description |
|—|—|
| Power Off | If the phone is on, it will power off. |
| Power On | If the phone is off, it will power on. |
| Volume Down | If the phone is on, the volume will decrease. |
Scrolling Screenshots for Extensive Content
Capturing screenshots of lengthy content on your Samsung Galaxy S23 FE becomes a seamless task with the remarkable scrolling screenshot capability. Extend your capture beyond a single screen, encompassing the entire article, conversation, or webpage.
Advanced Screen Capture Options

Beyond basic screenshots, the Samsung Galaxy S23 FE offers a suite of advanced capture options that empower users with unparalleled flexibility and precision. These options cater to specialized needs, enabling you to capture specific regions, scrolling screens, and even motion sequences with ease.
Editing and Sharing Tools for Customized Screenshots
Beyond capturing images, your Samsung Galaxy S23 FE empowers you with powerful tools to enhance and share your screenshots. This section explores the versatile editing and sharing capabilities that turn your captures into personalized expressions.
Q&A
How do I capture a screenshot on my Samsung Galaxy S23 FE using physical buttons?
Simultaneously press and hold the Power button and the Volume Down button for a few seconds until you hear a shutter sound or see a screenshot animation on the screen.
Can I capture a scrolling screenshot to capture an entire webpage or conversation?
Yes, you can take a scrolling screenshot or “Smart Capture” on the Galaxy S23 FE. After taking a regular screenshot, tap on the “Scroll Capture” option that appears at the bottom of the screen. The phone will automatically scroll down and capture the entire content.
I want to take a screenshot without the physical buttons. Is there a gesture or shortcut I can use?
Yes, you can use the Palm Swipe gesture to capture a screenshot on the Samsung Galaxy S23 FE. Go to “Settings” > “Advanced Features” > “Motions and Gestures” and enable the “Palm swipe to capture” option. Once enabled, you can swipe the edge of your palm across the screen to take a screenshot.
How can I edit or annotate screenshots after capturing them?
After taking a screenshot, tap on the “Edit” icon that appears at the bottom of the screen. You will have options to crop, draw, add text, or use other editing tools on the screenshot before saving it.
Can I capture long screenshots on the Galaxy S23 FE?
Yes, the Galaxy S23 FE supports the “Scroll Capture” feature. To use it, take a regular screenshot and tap the “Scroll Capture” icon that appears at the bottom of the screen. You can then scroll down the page to capture a long screenshot.
How do I take a screenshot with a gesture on the Galaxy S23 FE?
On the Galaxy S23 FE, you can take a screenshot by swiping the edge of your palm across the screen from right to left. To enable this gesture, go to “Settings” > “Advanced features” > “Motions and gestures” and toggle on the “Palm swipe to capture” setting.
 New mods for android everyday
New mods for android everyday



