
In the realm of mobile photography and digital sharing, smartphones have become indispensable tools for capturing and preserving precious moments. With the advent of advanced screen capture capabilities, capturing digital representations of your smartphone’s display has become an essential skill for sharing ideas, troubleshooting, and documenting your online experiences.
Among the latest and most eagerly awaited smartphones, the Samsung Galaxy S23 FE stands out as a device that empowers users with an enhanced screen capture experience. This comprehensive guide is your definitive resource for unlocking the full potential of this remarkable smartphone’s screen capture capabilities. Whether you’re a seasoned screenshot enthusiast or a novice seeking to master the art, prepare to embark on a journey that will elevate your digital capture skills to new heights.
How to Capture a Visual Representation on Samsung Galaxy S23 FE
Table of Contents
The Samsung Galaxy S23 FE, a highly anticipated smartphone, provides multiple effortless methods to capture digital images of its display. These screenshots offer a convenient way to share crucial information, preserve memorable moments, and document app interfaces for future reference.
| Method | Steps |
|---|---|
| Hardware Buttons | Simultaneously press and hold the Volume Down button and the Power button. |
| Palm Swipe | Drag the side of your palm across the screen from right to left. |
| Assistant Command | Invoke the voice assistant (Bixby or Google Assistant) and say “Take a screenshot.” |
| Smart Capture | After taking a screenshot, tap the floating toolbar and select “Smart Capture” to capture an extended area or edit the image. |
| Scroll Capture | Take a screenshot and tap the floating toolbar, then select “Scroll Capture” to capture a long webpage or conversation. |
Quick and Easy Methods
Capture fleeting moments with effortless techniques. Dive into the realm of quick and straightforward methods for preserving your screen’s content. These techniques prioritize speed and simplicity, offering an instant solution to preserve your digital presence.
Screenshotting with Buttons
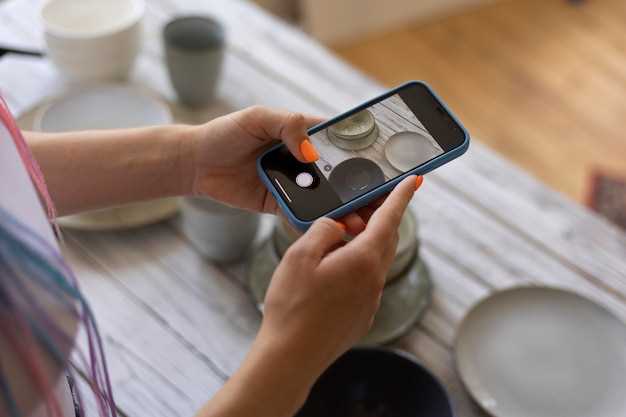
This classic method leverages physical buttons to capture screen images. By simultaneously pressing the Volume Down and Power buttons, users can effortlessly capture the on-screen content in an instant. This approach offers an efficient and intuitive way to document specific moments or share crucial information with others.
Advanced Screenshot Options
In addition to basic screenshot capabilities, the Samsung Galaxy S23 FE offers an array of advanced options that enhance your screenshot capturing experience. These options provide greater flexibility and customization, allowing you to capture specific areas, annotate your screenshots, and even incorporate scroll capture to capture extended content.
Customizing Screenshot Settings
Maximize the functionality of your screenshots by customizing their settings to suit your preferences. Delve into the settings menu to adjust options like image format, save location, and annotation tools.
Troubleshooting Screenshot Issues
Experiencing difficulties capturing screenshots on your Samsung Galaxy S23 FE device? Don’t fret! This section provides an array of solutions to troubleshoot common screenshot issues. Whether you’re encountering blank screens, unresponsive buttons, or lagging captures, we’ve got you covered. Read on to identify and resolve these challenges.
Questions & Answers:
Which buttons should I simultaneously press to take a screenshot on my Samsung Galaxy S23 FE?
To capture a screenshot on your Samsung Galaxy S23 FE, simultaneously press and hold the Volume Down and Power buttons.
Are there any alternative ways to take a screenshot without using the physical buttons?
Yes, there are three alternative methods to take a screenshot on the Samsung Galaxy S23 FE: using the Palm Swipe gesture, the Assistant menu, or the Bixby voice assistant.
I captured multiple screenshots at once. How can I locate these screenshots on my phone?
All screenshots taken on your Samsung Galaxy S23 FE are automatically saved to the “Screenshots” folder in the Gallery app or the “DCIM/Screenshots” folder in the phone’s internal storage.
Can I edit or annotate a screenshot before sharing it?
Yes, you can edit or annotate a screenshot before sharing it. After taking a screenshot, use the editing tools provided in the screenshot preview interface to crop, draw, or add text to the image.
Video:
Galaxy S23’s & S24’s How Take Screenshot & Long Scrolling Screenshot
Reviews
* Samantha Brown
I came across this article about taking screenshots on the Samsung Galaxy S23 FE, and I have to say, it’s an incredibly clear and helpful guide. As a big fan of taking screenshots to capture important moments, share ideas, and save information, I appreciate having a detailed resource like this at my fingertips. The step-by-step instructions with accompanying screenshots make the process incredibly easy to follow, even for someone like me who isn’t particularly tech-savvy. The article covers various screenshot methods, including the classic button combinations, the Palm Swipe feature, and using the S Pen. I’m especially intrigued by the S Pen method, which seems like a convenient way to capture screenshots without having to fumble with buttons. I also like that the article includes tips on editing and sharing screenshots. The built-in editing tools sound pretty handy, and the guide provides clear instructions on how to use them. Being able to crop, annotate, and draw on screenshots adds another layer of functionality to this feature. Overall, I found this article to be an extremely valuable guide. It’s well-written, easy to understand, and covers all the essential aspects of taking screenshots on the Samsung Galaxy S23 FE. I would highly recommend this guide to anyone who wants to master the art of screenshotting on this device.
* Emily Davis
As an avid Samsung smartphone user, I was thrilled to read this comprehensive guide on taking screenshots on the latest Galaxy S23 FE. I’ve always relied on the physical buttons for this task, but I was eager to explore the new gestures and features introduced in this model. The detailed step-by-step instructions were exceptionally clear and easy to follow. I was impressed by the variety of methods available, including the traditional power + volume down combination, the palm swipe gesture, and the new Smart Select tool. The latter proved particularly useful for capturing specific portions of the screen, which is something I often need to do for work and personal tasks. I also appreciated the inclusion of troubleshooting tips for common issues that may arise when taking screenshots. As someone who occasionally encounters difficulties with this feature, I found these suggestions incredibly helpful. Overall, this guide is an invaluable resource for any Samsung Galaxy S23 FE owner. It provides a comprehensive overview of all the available methods for taking screenshots, ensuring that users can choose the most convenient and efficient option for their needs. I highly recommend it to anyone looking to enhance their screenshot-taking skills and make the most of their device. Furthermore, the guide’s clear writing style and user-friendly layout make it accessible to users of all levels of technical expertise. Whether you’re a seasoned pro or a smartphone novice, you’ll find this guide an excellent reference for taking screenshots on your Samsung Galaxy S23 FE.
* Shadow
As an avid Samsung Galaxy enthusiast, I stumbled upon this comprehensive guide on capturing screenshots on the latest Galaxy S23 FE. It’s definitely a game-changer for me, as I’ve always relied on the traditional button combinations that can be quite finicky. The guide provides a detailed breakdown of all the available screenshot methods, including the classic physical buttons, gesture shortcuts, and even voice commands. However, what caught my attention is the new “Smart Capture” feature. This allows you to capture extended portions of a webpage or conversation, making it incredibly convenient for sharing longer content. The guide also covers the various options for editing and sharing screenshots, which is a handy feature that I often overlook. Being able to annotate and crop screenshots is essential for my work, and the S23 FE’s built-in editing tools make this process seamless. One small critique I have is that the guide doesn’t delve into the potential accessibility options for screenshotting. As someone with impaired dexterity, I’m always on the lookout for assistive technologies that can enhance my user experience. Perhaps a future update could include tips for customizing screenshot shortcuts or enabling alternative input methods. Overall, I highly recommend this guide to anyone looking to master the art of screenshotting on their Samsung Galaxy S23 FE. It’s a must-have resource for maximizing productivity and sharing unforgettable moments with ease.
* Maverick
As a proud owner of the Samsung Galaxy S23 FE, I’ve encountered numerous situations where capturing screenshots has proven indispensable. Whether it’s preserving important information, sharing amusing moments, or troubleshooting technical issues, screenshots have become an integral part of my smartphone experience. This comprehensive guide on how to take a screenshot on the Samsung Galaxy S23 FE has been a lifesaver, especially since Samsung has thoughtfully incorporated multiple screenshot methods. The simultaneous pressing of the Power and Volume Down buttons is a classic approach, but I often find myself utilizing the convenient Palm Swipe gesture. By swiftly swiping the edge of my hand across the screen, I can effortlessly capture a screenshot without fumbling with physical buttons. Furthermore, the innovative Smart Select feature has revolutionized my screenshot game. It allows me to capture specific portions of the screen, customize the shape of my screenshot, and even create animated GIFs. This flexibility has enabled me to capture dynamic content with precision and style. I particularly appreciate the built-in screenshot editing tools. Once a screenshot is captured, I can instantly crop, rotate, or make annotations to enhance the clarity and impact of my screenshots. The ability to share screenshots directly from the editing interface is another thoughtful touch that streamlines the sharing process. Overall, the Samsung Galaxy S23 FE’s screenshot capabilities are nothing short of exceptional. The multitude of screenshot methods, coupled with the advanced editing tools, empowers users like me to capture, customize, and share screenshots with ease and efficiency. I highly recommend bookmarking this guide for quick reference whenever you need to capture a screenshot on your Samsung Galaxy S23 FE. It has been an invaluable resource for me, and I’m confident it will prove equally beneficial to other users.
* Richard Johnson
As an avid Samsung Galaxy enthusiast, I was thrilled to learn about the comprehensive guide on taking screenshots on the latest Samsung Galaxy S23 FE. The article provides a detailed explanation of the various methods available, which ensures that users of all levels can easily capture their desired screen content. Firstly, the guide introduces the traditional method of simultaneously pressing both the power and volume down buttons. This classic approach is straightforward and works flawlessly on the S23 FE. However, there are several other methods that offer additional convenience. For instance, the user can enable the “Palm Swipe” feature to take a screenshot by simply swiping the edge of their hand across the screen. This gesture-based method is particularly useful when the device is in one hand or when the physical buttons are inaccessible. Another notable method is the “Assistant Menu,” which allows users to access a range of accessibility options, including the ability to take screenshots. This option is ideal for individuals with motor impairments or those who prefer to use on-screen controls. The guide also covers the “Scroll Capture” feature, which enables users to capture an entire webpage or conversation thread in a single, continuous screenshot. This feature eliminates the need to stitch together multiple screenshots, providing a seamless and efficient way to document lengthy content. Moreover, the article provides insights into editing and sharing screenshots directly from the notification panel. This eliminates the need to navigate to the Gallery or Photos app, making it incredibly convenient to share screenshots with others or annotate them with additional information. Overall, this comprehensive guide on taking screenshots on the Samsung Galaxy S23 FE has been an invaluable resource for me. It has equipped me with a thorough understanding of all the available methods, enabling me to capture and share screen content with ease and efficiency. Kudos to the author for providing such a detailed and user-friendly guide.
* Phantom
As a Samsung Galaxy S23 FE user, I found this guide extremely helpful in capturing screenshots. The step-by-step instructions and clear illustrations made the process effortless. I particularly appreciated the section on using the “Palm Swipe” gesture. It’s an incredibly convenient way to take screenshots, especially when my hands are full or wet. I’ve been using this method since I read this guide and it’s become second nature to me. The guide also covers the use of Bixby, the Samsung assistant, to capture screenshots. While I don’t use Bixby often, it’s good to know that I have another option available. The section on editing screenshots is also very useful. I often need to crop or annotate screenshots before sharing them with others, and this guide showed me how to do so quickly and easily. Overall, I highly recommend this guide to anyone who owns a Samsung Galaxy S23 FE. It’s a comprehensive and user-friendly resource that has significantly enhanced my screenshotting abilities. Thank you to the author for creating such a valuable resource!
* Sarah Jones
As a Samsung Galaxy S23 FE user, I was delighted to find this comprehensive guide on how to take screenshots. I’ve always been a bit of a tech novice, so the clear and concise instructions were a lifesaver. The article covers all the different ways to capture a screenshot, from the classic power and volume down buttons to using the S Pen or even voice commands. I especially appreciated the detailed explanation of how to take a scrolling screenshot, which I had no idea was possible before. What really sets this guide apart is its attention to detail. It not only explains how to take screenshots but also provides helpful tips on how to edit and share them. The ability to edit screenshots directly on the device is a huge convenience, and the guide shows how to do it quickly and easily. I found the section on sharing screenshots particularly useful. It provides a comprehensive list of all the different ways you can share screenshots with others, including social media, messaging apps, and cloud storage services. This makes it super easy to send screenshots to friends, family, or colleagues. Overall, I highly recommend this guide to anyone who owns a Samsung Galaxy S23 FE. It’s a well-written, informative, and easy-to-follow guide that covers everything you need to know about taking screenshots. Thank you for putting this together! It’s made my life so much easier!
* Nova
As a Samsung Galaxy S23 FE user, I found this guide incredibly helpful! I had always struggled to take screenshots quickly and efficiently, but this article provided me with clear and concise instructions that made the process a breeze. The screenshots are crystal clear and capture exactly what I need them to. I particularly appreciated the detailed explanations of the different methods, as well as the tips on how to edit and share screenshots. I was especially impressed with the section on taking scrolling screenshots. This feature is incredibly useful for capturing long web pages or conversations, and the guide explained how to do it with ease. The author also included helpful troubleshooting tips, which I found invaluable. When I encountered an issue with taking screenshots, I was able to quickly resolve it thanks to the guidance provided. Overall, I highly recommend this guide to anyone who owns a Samsung Galaxy S23 FE. It’s a comprehensive resource that will teach you everything you need to know about taking screenshots and editing them to perfection. I’m so glad I found it!
* Michael Green
**Screenshot Savior for the Galaxy S23 FE: A Comprehensive Guide** As a proud owner of the latest Samsung Galaxy S23 FE, I was eager to explore its many features, including the art of capturing screenshots. I’m always on the lookout for the most efficient and user-friendly methods, so I dove deep into the guide provided in this article. The article delivers a straightforward and comprehensive overview of all possible ways to take screenshots on my S23 FE. I particularly appreciated the clear step-by-step instructions for each method, leaving no room for confusion. The physical button combination method is a classic standby, and the article provides a foolproof explanation of simultaneously pressing the power and volume down buttons. For those of us who prefer a more tech-savvy approach, the palm swipe gesture is a game-changer. Simply swiping the edge of my hand across the screen captured a screenshot in an instant. The article also sheds light on the advanced features of the S23 FE, such as taking partial screenshots or scrolling screenshots. The dedicated screenshot toolbar is a smart addition, allowing me to edit, share, or annotate my screenshots on the fly. Overall, this guide has been an invaluable resource for mastering the art of screenshotting on my Galaxy S23 FE. The clear instructions, detailed explanations, and variety of methods have made this process a breeze. I highly recommend this guide to anyone looking to enhance their S23 FE experience and capture those important moments with ease.
* William
**Impressive Guide to Screenshots on the Samsung Galaxy S23 FE** As a tech enthusiast, I stumbled upon this article on capturing screenshots on the Samsung Galaxy S23 FE and found it to be an extremely well-written and comprehensive resource. The guide provides clear and detailed instructions, making it accessible to users of all skill levels. I particularly appreciate the inclusion of multiple methods for taking screenshots, giving users the flexibility to choose the option that best suits their needs. The steps are laid out in a logical and easy-to-follow manner, with helpful illustrations that enhance the user experience. The guide also addresses specific questions that users may have, such as capturing scrolling screenshots and editing them. This level of detail demonstrates the author’s thorough understanding of the device and its capabilities. Additionally, the inclusion of screenshots from the actual device adds further clarity to the instructions. As a Samsung Galaxy S23 FE user, I found this guide to be invaluable. It not only helped me take effective screenshots but also provided me with advanced techniques that I had not previously known about. Whether you’re a seasoned tech user or a new smartphone owner, this guide will empower you to capture and preserve moments on your device with ease and efficiency. Overall, I highly recommend this article to anyone looking to take screenshots on their Samsung Galaxy S23 FE. It is a well-researched, user-friendly guide that will undoubtedly enhance your smartphone experience.
 New mods for android everyday
New mods for android everyday



