
In a world brimming with digital wonders, the ability to capture and preserve moments on our mobile devices has become an indispensable tool. Among the leading players in the smartphone arena, the Samsung Galaxy A71 5G stands out with its impressive array of features, including an intuitive and efficient screenshot capturing system. This comprehensive guide will unveil all the secrets to effortlessly snapshot your precious moments and share them with the world.
Whether you’re an aspiring photographer seeking to document your creative vision or simply want to share a hilarious conversation with friends, screenshots offer a quick and convenient way to capture essential information. Our guide will take you through every step of the screenshotting process, from the most basic to the more advanced techniques, empowering you to harness the full potential of your Samsung Galaxy A71 5G and immortalize those fleeting moments with ease.
How to Capture Snapshots Effortlessly on Your Samsung Galaxy A71 5G
Table of Contents
Capturing breathtaking moments on your Samsung Galaxy A71 5G has never been simpler. With its advanced camera capabilities, you can effortlessly freeze fleeting scenes in stunning stills that will evoke memories for years to come. Discover the intuitive techniques that unravel the secrets of seamless snapshot capturing, empowering you to preserve life’s precious moments in vivid detail.
Screenshotting Simplified: The Palm Swipe Method

Experience the epitome of effortless screenshot capture with the ingenious Palm Swipe Method. As the name suggests, this intuitive technique enables you to capture the screen of your Samsung Galaxy A71 5G with a simple swipe of your palm. Say goodbye to the hassle of traditional button combinations and embrace this frictionless approach to screenshotting.
Mastering the Power and Volume Key Combination
Unlock the full potential of your device with the efficient power and volume key combination. This indispensable shortcut empowers you to capture vital information, preserve precious moments, and control your smartphone with ease.
Unlocking the Assistive Menu for Quick Screenshots
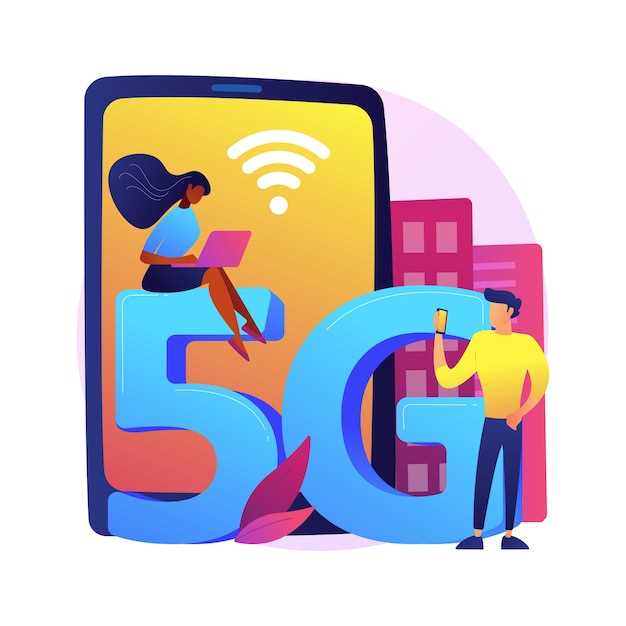
Access a wealth of assistive features, including quick screenshot functionality, by enabling the assistive menu. This menu provides convenient options at your fingertips.
Harnessing the Power of Bixby for Hands-Free Snapshots
In the realm of convenient screenshotting, Samsung’s Bixby holds a pivotal position. This feature empowers you to capture screen images effortlessly, sans the need for manual button presses. With Bixby, you can command your device to snap screenshots with a simple voice command or a designated gesture. Delving into the depths of Bixby’s capabilities unlocks a world of hands-free screenshotting, facilitating your workflow and enriching your user experience.
Customizing Your Screenshot Settings
To further enhance your screenshot experience, you can adjust various settings to tailor it to your preferences. Explore the customization options to optimize the size, format, and sharing options of your screenshots.
Sharing and Managing Your Screenshots
Once you have captured a screenshot, you can share it easily with others and store it for future reference. Sharing options include social media platforms, messaging apps, and email, allowing you to distribute your screenshots seamlessly. Moreover, Samsung’s efficient screenshot management system enables you to organize, annotate, and edit your screenshots effortlessly, ensuring they serve your diverse communication and documentation needs.
Q&A:
Can I take screenshots on my Samsung Galaxy A71 5G without using the side buttons?
Yes, you can use the Palm Swipe gesture to take screenshots on your Samsung Galaxy A71 5G. To enable this feature, go to Settings > Advanced Features > Motions and Gestures and toggle on the Palm swipe to capture switch.
Is there a way to customize the screenshot shortcut on my Galaxy A71 5G?
You can customize the screenshot shortcut by going to Settings > Advanced Features > Screenshots and screen recorder. Here, you can enable or disable the options for capturing screenshots by using the side buttons, the Palm swipe gesture, and the Smart Select feature.
Can I capture scrolling screenshots on my Galaxy A71 5G?
Yes, you can. After taking a screenshot, tap the “Capture more” option that appears at the bottom of the screen. You can then drag the selection tool to capture the desired scrolling area.
Is there a built-in screenshot editor on my Samsung Galaxy A71 5G?
Yes, there is a built-in screenshot editor that allows you to crop, draw, add text, and apply filters to screenshots. After taking a screenshot, tap the “Edit” option that appears at the bottom of the screen to access the editor.
Where are my screenshots saved on my Galaxy A71 5G?
Screenshots taken on your Samsung Galaxy A71 5G are automatically saved to the “Screenshots” folder in the Gallery app. You can also access screenshots from the notification panel or the Files app.
 New mods for android everyday
New mods for android everyday



