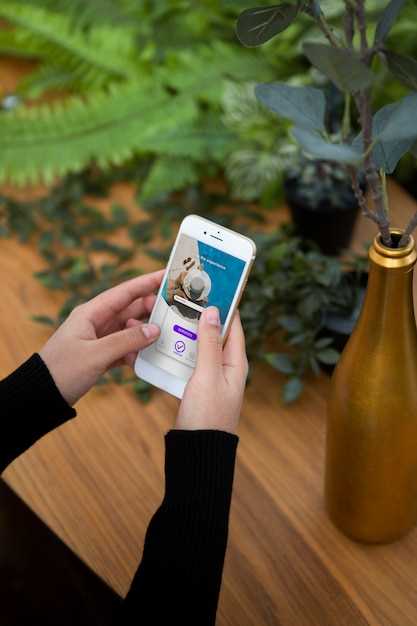
Documenting the moments you encounter on your Samsung S21 is a breeze with the device’s intuitive screenshot capabilities. Whether you need to preserve essential information, share captivating images, or capture errors for troubleshooting, understanding how to capture screenshots is imperative. This definitive guide will equip you with a comprehensive understanding of the various methods to capture and modify screenshots on your S21, empowering you to preserve and share your digital experiences effortlessly.
Beyond the standard screenshot functionality, the S21 offers advanced features that enhance your screenshot experience. Discover how to capture scrolling content in its entirety, annotate screenshots with ease, and utilize Bixby Voice to effortlessly capture moments without lifting a finger. By delving into these multifaceted methods, you’ll elevate your screenshot proficiency and become a master of visual documentation on your S21.
Capture Digital Images on Android Samsung S21
Table of Contents
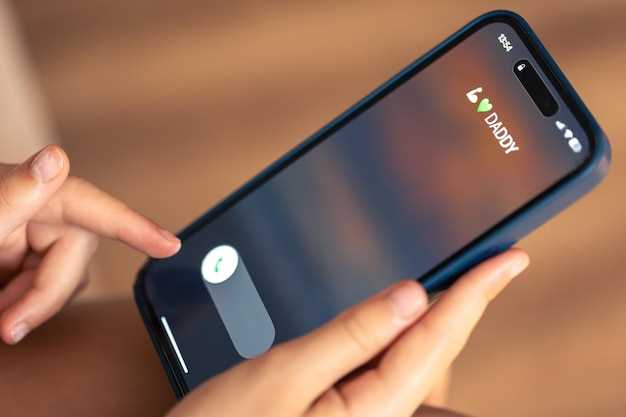
This section provides a comprehensive overview of screen image acquisition techniques for Samsung S21 Android devices. By harnessing the device’s built-in capabilities, users can effortlessly capture and preserve vital information from their mobile screens.
Button Combination
For a quick and intuitive method, simultaneously press and hold the Volume Down and Power buttons. This action will produce an audible shutter sound, signifying a successful screenshot.
| Button | Action |
|---|---|
| Volume Down | Press and hold |
| Power | Press and hold simultaneously |
Palm Swipe
Alternatively, you can utilize the Palm Swipe gesture. To activate this feature, navigate to Settings > Advanced Features > Motions and Gestures and toggle on the “Palm swipe to capture” option. Subsequently, you can capture a screenshot by swiping the edge of your palm across the screen from left to right or top to bottom.
Capture Screenshots with Shortcut Buttons
Harness the convenience of shortcut buttons to effortlessly capture screenshots on your Samsung S21. These physical keys provide an intuitive and rapid method for preserving important moments or capturing essential information.
Use the “Palm Swipe” Gesture
Capture a screenshot with a simple movement of your hand. With the “Palm Swipe” gesture, you can quickly and seamlessly grab an image of your screen. To enable this feature:
- Open the Settings app.
- Navigate to the “Advanced Features” or “Motions and Gestures” section.
- Locate the “Palm Swipe to Capture” option and toggle it on.
Now, to take a screenshot, simply swipe the edge of your palm across the screen in a smooth motion. The screenshot will be saved automatically to your gallery.
Take Extended Screenshots of Scrolling Content
Capture extensive content that extends beyond the visible screen by employing a dedicated method for scrolling screenshots. This technique allows users to create a single, comprehensive image of a webpage or document, regardless of its length.
To achieve this:
| Device Model | Method |
|---|---|
| Samsung Galaxy S21 | 1. Take an initial screenshot. 2. Select the “Scroll capture” icon that appears at the bottom of the screen. 3. Drag the blue selection bar to the bottom of the scrolling content. 4. Tap the “Capture” button. |
Edit and Share Screenshots
Once you’ve captured your screenshot, you can make quick adjustments or share it with others. This section provides a detailed overview of the editing and sharing tools available within the Samsung Galaxy S21’s screenshot feature.
Save Screenshots to a Specific Location
Customizing the destination of your captured screen grabs allows you to organize and retrieve screenshots more efficiently. This guide will lead you through the simple steps to designate a specific folder as the default saving location for your visual captures. By tailoring your storage preferences, you can streamline your workflow and ensure that your screenshots are always readily accessible in a designated spot.
Troubleshooting Common Screenshot Issues
If you’re encountering difficulties capturing screenshots on your Samsung S21 device, this section provides a comprehensive guide to troubleshoot and resolve common issues. By addressing potential technical glitches and user-related errors, you’ll regain seamless screenshot functionality on your smartphone.
Questions & Answers:
How can I take a screenshot on my Samsung S21 using buttons?
To capture a screenshot using the physical buttons on your Samsung S21, simultaneously press and hold the Power button and the Volume Down button. The screen will flash and a screenshot will be saved to your gallery.
Is there a way to take a screenshot on my S21 with a palm swipe?
Yes, you can enable the Palm swipe to capture feature in the Settings menu. Go to Settings > Advanced features > Motions and gestures and toggle on the Palm swipe to capture option. Then, you can simply swipe the edge of your palm across the screen to take a screenshot.
How do I capture a scrolling screenshot on my Samsung S21?
To take a scrolling screenshot, first capture a regular screenshot using any of the methods mentioned above. Then, tap on the screenshot preview that appears in the bottom left corner of the screen. Tap on the Scroll capture option and your phone will automatically scroll down the page and capture multiple screenshots that will be stitched together into a single long screenshot.
Is there a shortcut to take a screenshot in the notification panel?
Yes, you can add a Screenshot shortcut to your notification panel for quick access. Go to Settings > Notifications and tap on the Edit button. Drag and drop the Screenshot shortcut from the Available shortcuts section to the Active shortcuts section.
How do I locate and manage my screenshots on my S21?
Screenshots are automatically saved to your Gallery app. You can also access them through the File Manager app. To manage your screenshots, open the Gallery app and tap on the Albums tab. Select the Screenshots album to view all your captured screenshots. From here, you can share, delete, or edit your screenshots.
Video:
How to take screenshot on Samsung Galaxy S21 – 3 Different Ways Plus Long screenshot
Reviews
Jessica Miller
As a Samsung S21 user, I found this guide incredibly helpful for capturing screenshots. The step-by-step instructions were clear and easy to follow, even for someone like me who’s not very tech-savvy. I really appreciate the inclusion of multiple methods for taking screenshots, as it provides flexibility in different situations. One thing I particularly liked was the section on advanced screenshot options. I had no idea you could capture scrolling screenshots or annotate them right away. These features have been a game-changer for me, making it easier to capture and share long conversations or specific sections of a webpage. Another great aspect of the guide was the troubleshooting section. I had an issue where my screenshots weren’t saving properly, and the suggested solutions in the guide helped me resolve it quickly. Overall, I highly recommend this guide to anyone using a Samsung S21 who wants to master the art of taking screenshots. It’s comprehensive, user-friendly, and has everything you need to know about this essential smartphone feature. Thanks for sharing such a valuable resource!
Sparkles
As an avid Samsung Galaxy S21 user, I found this guide to taking screenshots incredibly helpful! I’ve always been able to capture screenshots by pressing the power button and volume down button simultaneously, but this guide taught me about several other methods that are equally convenient. The “Palm swipe” gesture was particularly interesting to me. I never knew that I could simply swipe the edge of my hand across the screen to take a screenshot. This is much faster and easier than the traditional method, especially when I’m using my phone one-handed. I also appreciated the section on taking scrolling screenshots. I often need to capture long web pages or conversations, and the “Capture more” feature makes it a breeze. By tapping the “Capture more” button that appears after taking a screenshot, I can extend the screenshot to include the entire scrollable area. Overall, this guide is a comprehensive and user-friendly resource for taking screenshots on the Samsung Galaxy S21. I highly recommend it to any S21 user who wants to master this essential feature. I especially appreciate the clear step-by-step instructions and the inclusion of multiple screenshot methods. Thank you for providing such valuable information!
Steven
As a Samsung S21 user, I found this article incredibly helpful! The step-by-step instructions were clear and concise, making it easy for me to follow along. I especially appreciated the detailed explanations of each screenshot method, ensuring I had a thorough understanding of all the options available. The article provided valuable tips and tricks that I had never considered before. Learning about the volume key screenshot shortcut and the S Pen feature for capturing scrolling screenshots has greatly enhanced my efficiency. It’s amazing how such simple shortcuts can make a real difference in my daily use of the device. I also found the section on editing and sharing screenshots particularly useful. The built-in editing tools allow me to quickly adjust and crop my captures, saving me the hassle of having to use third-party apps. The ability to share screenshots instantly via text or social media is also a convenient feature that I use frequently. However, I would have liked to see a bit more information about screenshotting in specific apps. For example, in some apps, the traditional screenshot methods may not work, and alternative methods are required. Including a section on app-specific screenshots would have been a valuable addition. Overall, I highly recommend this article to any Samsung S21 user. It provides a comprehensive guide to capturing, editing, and sharing screenshots, empowering you to fully utilize this essential feature of your device. The clear instructions and helpful tips will undoubtedly enhance your productivity and streamline your workflow.
Ninja
As a longtime Samsung user, I found this article incredibly detailed and helpful in capturing flawless screenshots on my Galaxy S21. I particularly appreciate the step-by-step instructions accompanied by clear visuals, making it easy for even a novice like me to execute the various screenshot methods. The article covers all the essential techniques, from the traditional button combination to using gestures and even including the versatility of the S Pen. I was particularly impressed with the section on capturing scrolling screenshots, as it elegantly solves the issue of snapping longer web pages or conversations. Additionally, the article delves into the advanced settings for customizing screenshot options, such as enabling or disabling the sound and vibration feedback, and choosing the desired screenshot format. These tweaks further enhance the user experience by tailoring the screenshot functionality to individual preferences. Overall, I highly recommend this guide to anyone seeking a comprehensive resource for taking screenshots on their Samsung Galaxy S21. Its clarity, comprehensive coverage, and practical tips make it an invaluable addition to my mobile troubleshooting toolkit.
David
I’ve used Samsung phones for years and the S21 is no exception. Taking screenshots with the S21 is a breeze, and this guide explains all the different ways to do it. The first method is the most basic: simply press and hold the power button and volume down button simultaneously. The screen will flash and you’ll hear a shutter sound, indicating that the screenshot has been taken. The second method is even easier if you have a Samsung account. Simply swipe your hand across the screen from right to left. Again, the screen will flash and you’ll hear the shutter sound. If you’re using a third-party launcher, you may have additional options for taking screenshots. For example, Nova Launcher allows you to assign a gesture to take a screenshot. Finally, you can also use the S Pen to take screenshots. Simply remove the S Pen from the phone and press the button on the side of the pen. The S Pen will take a screenshot of the current screen. No matter which method you choose, taking screenshots on the Samsung S21 is quick and easy. I find myself using the palm swipe method most often, as it’s the most convenient. In addition to the methods described in the article, I also wanted to mention that you can use the Bixby voice assistant to take screenshots. Simply say “Hi Bixby, take a screenshot” and Bixby will capture the current screen. I hope this comment has been helpful. If you have any other questions about taking screenshots on the Samsung S21, feel free to ask.
Edward Wilson
**As a proud owner of the Samsung S21, I’m thrilled to discover this comprehensive guide on capturing screenshots. It’s incredibly user-friendly and covers every possible method. ** **Method 1: Physical Buttons** The classic method is to press the Volume Down and Power buttons simultaneously. It’s instantaneous and requires no setup. **Method 2: Palm Swipe** This gesture is a game-changer! Simply swipe the edge of your palm across the screen to capture. It’s convenient and feels like a magic trick. **Method 3: Assistant Menu** For those with accessibility needs, the Assistant Menu offers a dedicated screenshot button. It’s a great way to avoid reaching for physical buttons. **Method 4: Bixby** Samsung’s virtual assistant can also take screenshots. Say “Hi, Bixby, take a screenshot” or use the “Quick Commands” feature to set up a custom voice command. **Method 5: Screen Recorder** Don’t just capture images; record the entire screen action with the Screen Recorder. This feature is especially useful for capturing app demos or tutorials. **Additional Tips** * To capture a scrolling screenshot, simply tap and hold the screenshot preview and select “Scroll Capture.” * To edit or share your screenshots, tap on the preview and use the built-in tools. * You can customize the screenshot settings by going to Settings > Advanced Features > Screenshots. Overall, this guide is a lifesaver. It empowers me to capture screenshots effortlessly using my preferred methods. As a tech-savvy individual, I appreciate the detailed explanations and the inclusion of advanced options. Well done!
Lucky
As a novice Android user with a Samsung S21, I was thrilled to find this comprehensive guide on taking screenshots. I’ve always struggled with capturing my screen, resulting in blurry or incomplete images. The guide’s step-by-step instructions and clear illustrations made it incredibly easy to execute the various screenshot methods. The use of both physical buttons and gestures was explained in detail, providing a range of options to choose from. I particularly appreciated the section on advanced techniques, which introduced me to the “scroll capture” feature that allowed me to capture elongated web pages or conversations. It’s such a time-saving tool that I’ll definitely be utilizing in the future. One slight critique I have is the lack of discussion on the S Pen’s screenshot capabilities. As an S Pen user, I would’ve liked to see how I could leverage the stylus for more intricate or customized screenshots. Overall, this guide was an invaluable resource that equipped me with the knowledge and confidence to take high-quality screenshots on my S21. I will undoubtedly be recommending it to my fellow Samsung users who want to master this essential function. Thank you for creating such a user-friendly and informative article!
 New mods for android everyday
New mods for android everyday



