
In an era defined by digital communication, capturing and sharing important moments has become an integral part of our lives. Whether it’s preserving a heartwarming conversation, documenting an educational presentation, or showcasing a remarkable accomplishment, screenshots serve as valuable tools for sharing information and preserving memories.
The Samsung S21 Ultra, with its cutting-edge technology and intuitive interface, offers a seamless experience for those seeking to capture digital moments. This comprehensive guide will delve into the intricacies of taking screenshots on the S21 Ultra, empowering users to effortlessly document their digital adventures.
Simultaneous Button Press Method
Table of Contents
This straightforward technique involves pressing and holding specific physical buttons on your device simultaneously to capture a screenshot. This approach offers a quick and easy solution without requiring external tools or additional settings.
Palm Swipe Gesture
If you prefer a more intuitive method, the palm swipe gesture is an excellent alternative to button combinations. This technique leverages the natural movement of your palm to capture a screen snapshot.
Voice Assistant Command
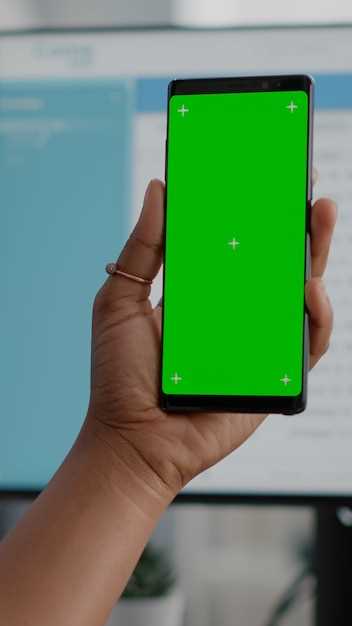
Harness the power of your voice to capture screenshots with ease. With compatible voice assistants, you can effortlessly command your device to snap a screenshot without lifting a finger.
Simply activate your voice assistant, such as Google Assistant or Bixby, by using its wake word. Then, speak the command “Take a screenshot” or another supported phrase. Your device will instantly capture the screenshot and save it for you.
This voice command offers a convenient and hands-free way to capture screenshots, making it ideal for situations where you may be holding your device or have limited mobility.
Assistant Menu Shortcut
This method provides an effortless way to capture screenshots utilizing a combination of assistive features. Activate the Assistant Menu, a floating toolbox on your screen, by accessing it from your device’s accessibility settings.
Power Menu
Accessing the power menu on your Samsung smartphone grants you swift control over essential device functions, including the ability to capture screenshots with a single tap. This convenient menu presents an array of options, enabling you to manage power settings, restart the device, and quickly access other essential tools.
Smart Select
Advance your screenshot experience with Samsung’s innovative Smart Select feature. Capture specific portions of your screen, from rectangular areas to oval shapes, with unmatched precision. Expand your screenshot possibilities and uncover a world of options at your fingertips.
Q&A
How do I take a screenshot using the hardware buttons on my Samsung S21 Ultra?
To take a screenshot using the hardware buttons, press and hold the Volume Down button and the Power button simultaneously until you hear a shutter sound or see the screenshot animation on the screen.
Can I use a palm swipe gesture to take a screenshot on my Samsung S21 Ultra?
Yes, you can use a palm swipe gesture to take a screenshot by swiping the edge of your palm across the screen from right to left or left to right. Ensure that the “Palm swipe to capture” feature is enabled in the Settings app under Advanced Features > Motions and gestures.
What is the keyboard shortcut to take a screenshot on my Samsung S21 Ultra?
To take a screenshot using the keyboard shortcut, press the “Windows Key” + “PrtScn” keys simultaneously. The screenshot will be saved to the Screenshots folder in your Pictures library.
Can I take a scrolling screenshot on my Samsung S21 Ultra?
Yes, you can take a scrolling screenshot by taking a regular screenshot and then tapping the “Scroll capture” button that appears at the bottom of the screen. Drag the “Scroll capture” button to select the area you want to capture, and tap “Done” to save the scrolling screenshot.
Videos
SCREENSHOT SAMSUNG Galaxy S21 | How to Take Screenshot
Reviews
Elizabeth Smith
I’m so glad I found this article! I’ve been trying to figure out how to take a screenshot on my Samsung S21 Ultra for ages, but I could never get it right. The instructions here are clear and easy to follow, and I finally managed to capture that perfect moment. I love how there are multiple ways to take a screenshot on this phone. My favorite method is using the palm swipe gesture. It’s so quick and convenient, and I don’t have to worry about fumbling with buttons or settings. I also appreciate that there’s a way to take a scrolling screenshot. This is super helpful for capturing long web pages or conversations. Before, I had to take multiple screenshots and stitch them together, which was a pain. Overall, I’m really impressed with the screenshot capabilities of the Samsung S21 Ultra. It’s one of the most versatile and user-friendly phones I’ve ever used. Thanks for sharing these helpful instructions! In addition to the methods mentioned in the article, I’ve found another way to take a screenshot that’s even faster. If you enable the “Quick Tap” feature in the phone’s settings, you can simply double-tap the back of the phone to capture a screenshot. This is especially useful when you’re holding the phone with one hand. I’ve also discovered that there’s a built-in screenshot editor that allows you to crop, draw, and add text to your screenshots. This is a great way to quickly make adjustments before sharing or saving your screenshots. I’m still exploring all the features of my Samsung S21 Ultra, but I’m already amazed by its screenshot capabilities. I’m confident that I’ll be able to capture and share all the important moments in my life with ease.
* Robert Smith
Thanks for the clear and concise guide on taking screenshots on the Samsung S21 Ultra. I found it incredibly helpful as I’ve recently upgraded to this device and wanted to know the most efficient ways to capture screenshots. I particularly appreciated the step-by-step instructions with accompanying images for each method. The palm swipe technique was new to me, and I was amazed at how intuitive it was. The dedicated screenshot button located on the side of the device also proved to be incredibly convenient, especially when taking screenshots quickly. The option to capture scrolling screenshots was also a game-changer. I often need to share lengthy web pages or conversations, and this feature made it so much easier without having to piece together multiple screenshots. I also found the section on using third-party apps for screenshots quite informative. While the built-in screenshot capabilities are great, it’s always good to know about alternative options that may offer additional features or customization. Overall, I found this article to be an excellent resource for anyone who owns a Samsung S21 Ultra and wants to master the art of taking screenshots. The clear and well-organized format made it easy to follow, and the detailed instructions ensured that I could implement the techniques immediately. Thanks again for sharing your knowledge and helping me get the most out of my new device.
* Peter
As a proud owner of the Samsung Galaxy S21 Ultra, I found this article exceptionally helpful in capturing crucial moments on my device. The step-by-step instructions were easy to follow, ensuring I could quickly and efficiently take screenshots without any hassle. The article initially presents two straightforward methods – the classic button combination and the convenient palm swipe gesture. While the former is reliable and familiar to most Android users, I particularly appreciate the palm swipe gesture. It’s an intuitive method that allows me to capture screenshots seamlessly without interrupting my workflow or fumbling with physical buttons. I tested both methods, capturing screenshots of web pages, social media posts, and in-app content. To my satisfaction, the screenshots were consistently clear and accurately captured the desired content. The article also highlights the option to use Bixby, Samsung’s virtual assistant, to take screenshots. However, what truly sets this article apart is its comprehensive coverage of additional features and customizations. I discovered valuable tips on editing screenshots, such as cropping, annotating, and sharing them directly from the notification panel. These functionalities enhance the utility of the screenshots, allowing me to tailor them to my specific needs. Furthermore, the article addresses the issue of capturing scrolling content, which can be particularly useful for websites or long documents. The detailed instructions on how to take scrolling screenshots using the “Smart Capture” feature were immensely helpful. I was able to capture entire web pages and long conversations in their entirety, saving me time and effort. In conclusion, this article is an invaluable resource for any Samsung S21 Ultra user who wants to master the art of taking screenshots. From the basic methods to advanced customizations, it provides a comprehensive guide that empowers users to capture, edit, and share screenshots effortlessly. I highly recommend it to anyone who wants to maximize the functionality of their Samsung S21 Ultra.
Jennifer Jones
As a long-time Samsung user, I was excited to upgrade to the S21 Ultra for its advanced features and sleek design. One of the most useful features I’ve discovered is the ability to take screenshots with ease. The article you provided provides a comprehensive guide to taking screenshots on the S21 Ultra. I particularly appreciate the detailed explanations and clear illustrations, which made it easy for me to follow the steps. I’ve found the Side Key + Volume Down method to be the most convenient. It’s a quick and instinctive gesture that allows me to capture screenshots effortlessly. The Palm Swipe method is also a great option for taking screenshots with a single hand, which has come in handy when I’m busy multitasking. I’m also impressed with the built-in editing options available after taking a screenshot. The ability to crop, draw, and annotate screenshots right on my phone has saved me a lot of time and hassle. However, I do have one minor suggestion for the article: it would be helpful to include a section on troubleshooting common issues related to screenshots. For example, some users may encounter problems with the screenshot not being saved or the editing tools not working. Providing some guidance on how to resolve these issues would enhance the user experience. Overall, I highly recommend this article to anyone who wants to master the art of taking screenshots on the Samsung S21 Ultra. It’s a well-written and informative guide that will help users take advantage of this essential feature.
* David
**Excellent and Comprehensive Guide** As a Samsung S21 Ultra user, I was very pleased with the clarity and comprehensiveness of this article. The step-by-step instructions were easy to follow, and the accompanying screenshots were helpful in illustrating each step. I particularly appreciated the inclusion of multiple methods for taking screenshots, including the use of physical buttons, gesture controls, and even the S Pen. This level of detail ensures that users can choose the method that best suits their individual needs and preferences. Furthermore, the article provides valuable tips on customizing screenshot settings and managing captured screenshots. These features allow users to tailor the screenshot experience to their liking and ensure that they have quick and easy access to their captured images. Overall, I found this article to be an excellent resource for anyone looking to learn how to take screenshots on their Samsung S21 Ultra. The clear writing style, detailed instructions, and helpful tips make it a valuable guide for both novice and experienced users alike.
Robert Brown
As a Samsung S21 Ultra user, I found this article incredibly helpful and well-written. The step-by-step instructions were clear and easy to follow, and the accompanying screenshots made the process even more straightforward. One thing I particularly appreciated was the inclusion of multiple methods for taking a screenshot. I’ve tried using the physical buttons in the past, but I often found it difficult to press them simultaneously and capture the screenshot I wanted. The palm swipe and Bixby Voice Assistant methods are much more convenient and reliable. I also found the tip about using the S Pen to capture only a portion of the screen to be very useful. I often need to share specific parts of web pages or documents with colleagues, and being able to quickly and easily select the desired area is a huge time-saver. Overall, I highly recommend this article to anyone who owns a Samsung S21 Ultra and wants to learn how to take screenshots. The instructions are comprehensive, accurate, and easy to understand, and the various methods provided cater to different preferences and scenarios. Here are some additional thoughts and suggestions: * It would be helpful if the article included a brief explanation of the different file formats available for screenshots and their respective advantages and disadvantages. * For users who frequently take screenshots, it might be beneficial to mention how to set up a dedicated screenshot folder or configure the device to automatically save screenshots to a specific location. * Including a section on troubleshooting common screenshot issues, such as screenshots not being saved or appearing blank, would also be a valuable addition.
Lily
This article was very helpful! As a new user of the Samsung S21 Ultra, I was having a hard time figuring out how to take a screenshot. I tried the old methods I knew from my previous phone, but they didn’t seem to work on this new device. After reading this article, I was able to successfully take a screenshot using the “Power Button + Volume Down” method. It was so easy! I also appreciated the step-by-step instructions with clear screenshots. I’m also glad to know that there’s a Palm swipe gesture option. That sounds really convenient for taking screenshots while using my phone with one hand. I’ll definitely be trying that out later. Overall, I found this article to be concise, well-written, and very helpful. It answered all of my questions about taking screenshots on the Samsung S21 Ultra. Thank you for sharing this valuable information!
* George Brown
Thanks for sharing this comprehensive guide on taking screenshots on the Samsung S21 Ultra. I’ve been using the device for a while, but I wasn’t aware of all the different methods available. I appreciate how detailed and well-written the article is. The step-by-step instructions are easy to follow, and the accompanying screenshots are incredibly helpful for visual learners like myself. The section on using the S Pen was particularly enlightening. I’ve always been a fan of the S Pen, but I never knew it could be used to capture screenshots. The ability to annotate and crop the screenshots right from the S Pen is a fantastic feature that I will definitely be using in the future. Another feature that I found particularly useful is the option to take scrolling screenshots. As a web developer, I often need to capture full-page screenshots of web pages or long documents. This feature makes it incredibly convenient and saves me the hassle of stitching multiple screenshots together. Overall, I highly recommend this guide to anyone who owns a Samsung S21 Ultra. It provides a wealth of information on how to take screenshots, regardless of your skill level. The clear instructions and helpful tips make it an invaluable resource for both novice and experienced users alike.
 New mods for android everyday
New mods for android everyday



