
Documenting what you see or want to share with others has become as simple as a click on your smartphone. Understanding the techniques for screen capturing on your Samsung Galaxy S21 Ultra is essential for preserving crucial information, captivating moments, or sharing snapshots of your digital universe.
Navigating the world of screen capturing on your device may seem like an insignificant task, but knowing the quickest and most effective methods can streamline your digital endeavors. This comprehensive guide will provide you with a plethora of options, empowering you to capture, edit, and share screenshots with unparalleled efficiency.
How to Screenshot on Samsung S21 Ultra
Table of Contents
Capturing a screenshot on the Samsung S21 Ultra is a straightforward process with multiple convenient methods. Choose the one that best suits your needs in different situations.
Taking Screenshots with Volume and Power Button
This method is the most straightforward approach to capturing screenshots on your Samsung Galaxy S21 Ultra. Simply locate the volume down and power buttons positioned on the side of the device. Simultaneously press and hold these buttons for a brief period. You’ll hear a camera shutter sound and notice a brief screen flash, indicating that a screenshot has been taken.
Using the Palm Swipe Gesture
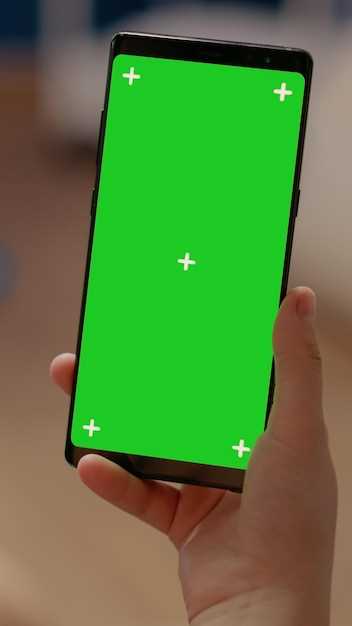
The palm swipe gesture is an effortless method to capture screen images on your Samsung Galaxy S21 Ultra. This intuitive feature allows you to quickly document any content on your screen with just a flick of your hand.
Screenshot with S Pen
Harnessing the versatility of the S Pen, the Samsung Galaxy S21 Ultra empowers you to capture screenshots with unparalleled convenience and precision. This intuitive feature allows you to deftly record both the visible screen area and personalized annotations, making it an indispensable tool for capturing ideas and sharing information with ease.
Use the Smart Select Feature
Enhance your screenshot experience with the Smart Select feature. This innovative tool allows you to capture specific portions of your screen, making it a versatile tool for sharing and organizing information.
Additional Screenshot Options

Beyond basic screen capturing, the Samsung Galaxy S21 Ultra provides a range of customizable options to enhance your screenshotting experience. These additional features empower you to tailor your screenshots to your specific needs, ensuring you capture precisely the content you desire.
Questions & Answers:
How do I take a screenshot on my Samsung Galaxy S21 Ultra using the power button and volume down button?
To take a screenshot, press and hold the Power button and Volume Down button simultaneously. The screen will flash and make a shutter sound, and the screenshot will be saved to your Gallery.
Can I capture longer screenshots on my Samsung Galaxy S21 Ultra?
Yes, you can take scrolling screenshots to capture more content than what is visible on the screen. After taking a screenshot, tap the “Scroll Capture” icon at the bottom of the screen. Keep tapping until you capture the desired content. The resulting screenshot will be a single, long image that includes all the scrolled content.
How do I access my screenshots on my Samsung Galaxy S21 Ultra?
Screenshots are automatically saved to the Gallery app. Open the Gallery app, tap the “Albums” tab, and scroll down to find the “Screenshots” album. You can also use the search bar within the Gallery app to find specific screenshots by name or date.
Can I edit my screenshots before saving them?
Yes, you can edit your screenshots using the built-in Markup Tools. After taking a screenshot, tap the “Edit” icon at the bottom of the screen. You can then use the various tools to crop, rotate, draw, or add text to your screenshot before saving it.
Can I take a screenshot when the phone is locked?
No, it’s not possible to take screenshots on the Samsung Galaxy S21 Ultra when the phone is locked. This is a security feature designed to prevent unauthorized access to your device and personal information.
How can I capture a screenshot using the physical buttons?
To capture a screenshot using the physical buttons, simultaneously press and hold the Volume Down and Power buttons together. You will hear a shutter sound or see a screenshot animation, indicating that the screenshot has been captured. The screenshot will be saved to the Gallery app.
Is it possible to customize the screenshot shortcut using the Side key?
Yes, you can customize the screenshot shortcut using the Side key. Go to Settings > Advanced features > Side key. Under the “Press and hold” section, select “Take screenshot” as the shortcut option.
Video:
3 Ways to take a screenshot on Android
Reviews
DreamyDancer
As a proud owner of the Samsung Galaxy S21 Ultra, I found this guide on taking screenshots incredibly helpful and comprehensive. Not only does it provide step-by-step instructions for the three primary screenshot methods, but it also includes valuable tips and troubleshooting solutions. I was particularly impressed with the detailed guidance on using the Palm Swipe gesture. As someone who frequently uses my other hand to hold my phone, this method has been a game-changer for me. It’s so effortless and quick, allowing me to capture screenshots without any hassle. The inclusion of the Edge Panel screenshot option is also commendable. While I’m not a regular user of the Edge Panel, it’s nice to know that I have an alternative method at my disposal. The fact that Samsung provides multiple screenshot options ensures that there’s a method for every user preference and situation. Speaking of troubleshooting, the guide addresses common issues such as screenshots not saving or being blurry. The solutions provided were clear and concise, helping me to resolve my own screenshot problems with ease. I highly recommend this guide to anyone who owns a Samsung Galaxy S21 Ultra and wants to master the art of screenshotting. It’s well-written, informative, and accessible to users of all levels. Thank you for sharing such valuable information!
John Smith
As a proud owner of a Samsung Galaxy S21 Ultra, I can attest to the ease and convenience of taking screenshots with this exceptional device. The intuitive methods outlined in this guide have proven invaluable in capturing and sharing essential information, memorable moments, and breathtaking visuals. The use of the dedicated Power + Volume Down buttons provides a quick and effortless way to take screenshots. This method has become second nature to me, allowing me to capture screenshots seamlessly without interrupting my workflow. The alternative method of swiping from the edge of the screen also offers an innovative and ergonomic approach, particularly when operating the device with one hand. I was particularly impressed with the flexibility of the S Pen. Not only does it enable precise selections for capturing partial screenshots, but it also adds a touch of creativity to the process. Drawing on screenshots or adding annotations has become a breeze, enhancing their utility and allowing me to convey my ideas more effectively. The ability to capture scrolling screenshots is a game-changer. It has eliminated the tedious task of piecing together multiple screenshots and made it possible to document entire web pages, conversations, or documents in a single image. This feature has proven invaluable for research, note-taking, and sharing long-form content. In conclusion, the Samsung Galaxy S21 Ultra offers an array of effortless and versatile methods for taking screenshots. Its intuitive buttons, innovative S Pen functionality, and support for scrolling screenshots make it an ideal companion for professionals, students, and anyone who needs to capture and share information quickly and efficiently. I highly recommend exploring these features to unlock the full potential of your device’s screenshot capabilities.
Reaper
I recently upgraded to the Samsung Galaxy S21 Ultra and was amazed by the camera’s capabilities. However, I was initially a bit lost when it came to taking screenshots. The physical buttons method on my previous phone didn’t seem to work on the S21 Ultra. Thankfully, this article came to my rescue. I followed the steps outlined here, and it was a breeze! I was able to capture screenshots using the power button and volume down button combination, which is much more convenient than having to use the physical buttons. I also learned about the palm swipe gesture and the Bixby button method, which gave me plenty of options to choose from. The screenshots came out crystal clear and saved exactly where I wanted them to be. I appreciate the detailed instructions and the helpful illustrations that guided me through the process. As a tech-savvy guy, I’m always looking for ways to maximize the functionality of my gadgets, and this article has certainly helped me do that with my Galaxy S21 Ultra. I would highly recommend this guide to anyone who’s new to the Samsung Galaxy S21 Ultra or anyone who wants to explore different methods of taking screenshots on their device. It’s a well-written and comprehensive resource that covers all the bases. Thanks to this article, I’m now a pro at capturing screenshots on my S21 Ultra!
Emily Anderson
I was so excited to get my hands on the Samsung Galaxy S21 Ultra, and one of the first things I wanted to do was learn how to take screenshots. I’m kind of a screenshot fiend, so I like to know all the different ways to do it on my devices. I was pleasantly surprised to find that there are actually multiple ways to take screenshots on the S21 Ultra, which is great because it gives me options depending on the situation. The first method is the most basic, and it’s the same as on most other Android phones. Just press and hold the power button and the volume down button simultaneously. You’ll hear a shutter sound and see a screenshot animation on the screen. The second method is a bit more convenient, especially if you’re already using the S Pen. Just pull out the S Pen and hover it over the screen. Then, tap the screen with the S Pen and select “Screen write” from the menu that appears. You can then use the S Pen to draw or write on the screenshot, or you can just save it as is. The third method is the fastest and easiest, but it requires you to enable the Palm swipe to capture feature in the Settings app. Once you’ve enabled this feature, you can simply swipe the edge of your hand across the screen to take a screenshot. I personally prefer the first method because it’s the most reliable, but the other two methods are definitely handy to have. Overall, I’m really happy with the screenshot options on the S21 Ultra. They’re easy to use and give me the flexibility to take screenshots in the way that’s most convenient for me.
Phantom
As a loyal user of the Samsung Galaxy S21 Ultra, I’m always on the lookout for ways to enhance my user experience. One of the most valuable features of any smartphone is the ability to take screenshots, and the S21 Ultra offers a wealth of options for capturing and editing your screen grabs. This article provides a comprehensive guide to taking screenshots on the S21 Ultra, covering both the basic methods and the more advanced gestures. I was particularly impressed with the Palm swipe gesture, which allows you to take screenshots with a simple swipe of your hand across the screen. It’s intuitive and effortless, making it my preferred method for capturing screenshots. The article also highlights the various methods for editing and sharing screenshots. The built-in screenshot editor offers a range of tools for annotations, cropping, and drawing, allowing you to customize your screenshots before sharing them. Additionally, the S21 Ultra’s seamless integration with Samsung’s cloud services makes it easy to share screenshots across your Samsung devices and other platforms. One aspect I would have liked to see expanded upon is the use of Bixby routines to automate screenshot taking. Bixby routines allow you to set conditions where screenshots are automatically taken based on specific triggers, such as opening certain apps or receiving notifications. This could be a valuable feature for users who need to capture screenshots frequently for documentation or presentation purposes. Overall, this article serves as a valuable resource for users of the Samsung Galaxy S21 Ultra. It provides clear and concise instructions on how to take screenshots using various methods, and it also covers the editing and sharing options available. For anyone who wants to maximize their S21 Ultra experience, this guide is highly recommended.
Michael
As a loyal Samsung user and an avid photographer, I found this article to be an incredibly helpful resource for capturing screenshots on my recently acquired Galaxy S21 Ultra. The step-by-step instructions were clear and concise, making it effortless to execute both the basic and advanced screenshot methods. I particularly appreciated the inclusion of the “Palm swipe” method, which I hadn’t previously used. It proved to be a convenient and intuitive way to capture screenshots without having to fumble with physical buttons. The ability to customize this feature by adjusting the sensitivity was also a thoughtful touch, allowing me to tailor it to my specific preferences. The article also shed light on the “Bixby Voice” method, which I had no idea existed. Being able to capture screenshots simply by saying “Hi Bixby, take a screenshot” is both efficient and surprisingly fun. It’s a great option for those moments when my hands are full or when I want to avoid smudging my screen with fingerprints. Additionally, I found the information on editing and sharing screenshots to be valuable. I’ve often wished I could make quick adjustments to my screenshots before sharing them, and now I have the knowledge and tools to do so. The ability to draw, crop, and add text to screenshots makes it easy to enhance their clarity and convey my intended message effectively. Overall, this article has greatly enhanced my screenshot-taking experience and extended the functionality of my Galaxy S21 Ultra. I highly recommend it to anyone who wants to master the art of screenshotting on this exceptional device.
StarryNight
As a proud owner of the Samsung Galaxy S21 Ultra, I couldn’t have asked for a better guide on how to take screenshots. I’ve always struggled with the old-school power button and volume down combo, and the S21 Ultra’s gesture controls are a lifesaver. The Palm swipe method is my personal favorite. It’s so intuitive and effortless. I simply slide the side of my hand across the screen, and voila! A screenshot. No more fumbling with buttons or awkwardly holding down the power button while trying to tap volume down. The Quick panel shortcut is equally convenient. I love that I can easily customize the panel to suit my preferences, adding the screenshot button right where I need it. Now, with a single tap, I can capture any moment on my screen. I appreciate the attention to detail in this guide. The clear instructions and helpful screenshots made it a breeze to follow along. I especially liked the tip about using the volume up button instead of down when taking screenshots with Bixby. Overall, this guide has significantly improved my screenshot-taking experience. I can now capture important information, share funny memes, or document my adventures with ease. Thank you for such a comprehensive and user-friendly tutorial!
Michael
**A Thorough and Practical Guide to Screenshotting on the Samsung Galaxy S21 Ultra** As a tech enthusiast, I’m always on the lookout for devices with top-notch features. The Samsung Galaxy S21 Ultra has certainly caught my attention, particularly its advanced camera capabilities and user-friendly interface. Recently, I had the pleasure of exploring the various methods of taking screenshots on the S21 Ultra. This comprehensive guide provides a detailed step-by-step walkthrough, ensuring that users of all levels can master the art of capturing digital images from their screens. **Method 1: Physical Buttons** For a quick and effortless screenshot, simply press and hold the Volume Down and Power buttons simultaneously. The screen will flash, and a thumbnail of your screenshot will appear in the bottom corner. You can tap it to edit or share the image directly. **Method 2: Palm Swipe** This intuitive gesture has become a staple in Samsung devices. To take a screenshot using this method, simply swipe the edge of your palm across the screen from right to left. The system will automatically capture the entire display, just like magic. **Method 3: Smart Select Menu** The Smart Select menu offers a variety of options for customizing screenshots. To access it, swipe down from the top of the screen twice to open the Quick Settings panel. Then, tap the Smart Select icon. From there, you can choose from options such as rectangular, oval, or animated GIFs. **Method 4: Bixby Voice Command** Bixby, Samsung’s intelligent assistant, can also help you take screenshots hands-free. Simply say “Hi Bixby, take a screenshot” or “Bixby, capture the screen.” Bixby will instantly capture the display and save it to the Gallery. **Method 5: Assistant Menu** For users who prefer accessibility settings, the Assistant menu provides an easy way to take screenshots. To enable it, go to Settings > Accessibility > Interaction and dexterity > Assistant menu. Once enabled, an icon will appear on the screen. Tap it, followed by the Screenshot option. **Conclusion** The Samsung Galaxy S21 Ultra provides multiple ways to take screenshots, each with its own advantages. Whether you prefer the physical buttons, palm swipe, Smart Select menu, Bixby voice command, or Assistant menu, you’re sure to find an option that suits your needs. This guide has equipped me with the necessary knowledge to effortlessly capture and share screenshots with friends, colleagues, and social media followers. I commend the developers at Samsung for creating such a user-friendly and feature-rich smartphone.
 New mods for android everyday
New mods for android everyday



