
In an era where visual communication reigns supreme, the ability to capture and share screen images has become indispensable. For users of Samsung’s versatile FE series, preserving those precious digital moments requires a seamless understanding of the device’s screenshot capabilities. This comprehensive guide empowers you with the knowledge and techniques to effortlessly capture and share your screen’s visual wonders.
Whether you seek to document a captivating online article, preserve a memorable conversation, or immortalize a triumph in your favorite game, Samsung FE offers an array of screenshot methods meticulously tailored to diverse user preferences. From quick and intuitive gestures to customizable key combinations and advanced assistive features, this guide will illuminate the path to screen capture mastery, transforming your FE into a digital camera for your most cherished moments.
How to Capture an Image on Samsung FE
Table of Contents
This section provides a comprehensive guide on capturing images on a Samsung FE device. Whether you’re a seasoned user or a newcomer, you’ll find detailed instructions tailored to meet your needs. From common methods to specialized techniques, we’ll cover every aspect to ensure you can effortlessly capture and share your digital memories.
| Method | Description |
|---|---|
| Physical Buttons | Simultaneously press the power and volume down buttons for a brief moment. |
| Palm Swipe | Swipe the edge of your hand from right to left or left to right across the screen while it’s turned on. |
| Smart Select | Open the Edge panel, select Smart Select, and use the lasso tool to capture a specific area of the screen. |
| Bixby Assistant | Activate Bixby and say “Take a screenshot.” |
Using the Power Button and Volume Down
A popular method for capturing a quick snapshot is by harnessing the combined action of the power button and the volume down button. This technique offers ease of use and is widely supported by various devices.
Taking Screenshots with Palm Swipe
Utilize the convenient palm swipe gesture to capture screenshots effortlessly. This intuitive method allows you to capture your screen’s contents seamlessly without reaching for physical buttons.
| Step 1: | Activate Gesture Control |
|---|---|
| Step 2: | Position your hand (edge parallel to the screen) just above or below the display |
| Step 3: | Swiftly swipe the edge of your hand across the screen |
| Step 4: | Capture Successful: Notification sound and screenshot preview will appear |
Capturing Scrolling Screenshots
Beyond capturing a single screen, some Samsung FE devices offer an extended functionality: capturing scrolling screenshots. This feature allows you to capture multiple screens continuously, creating a single long screenshot of a webpage, document, or conversation.
Finding Your Screenshots
Once you’ve captured a screenshot, locating it can be a simple task. This guide will provide an overview of the methods available to find your screenshots, helping you access and retrieve them effortlessly.
Tips for Taking Better Screenshots

Enhance the quality and aesthetics of your screenshots with these practical tips. By optimizing your settings, leveraging built-in features, and considering composition, you can capture images that effectively convey your message and showcase your device’s capabilities.
Customize your settings: Adjust the brightness and contrast of your screen to ensure clarity. Enable the “Screenshot with Delay” feature to create screenshots at the perfect moment.
Leverage built-in features: Use the Pen tool or “Edit” function to annotate and enhance your screenshots with text, shapes, and highlights. Explore the “Smart Capture” feature to extend your screenshots beyond the initial view.
Consider composition: Crop your screenshots to focus on the essential elements and remove unnecessary clutter. Consider the orientation of your device and the placement of objects to create a visually pleasing image.
Troubleshooting Common Issues
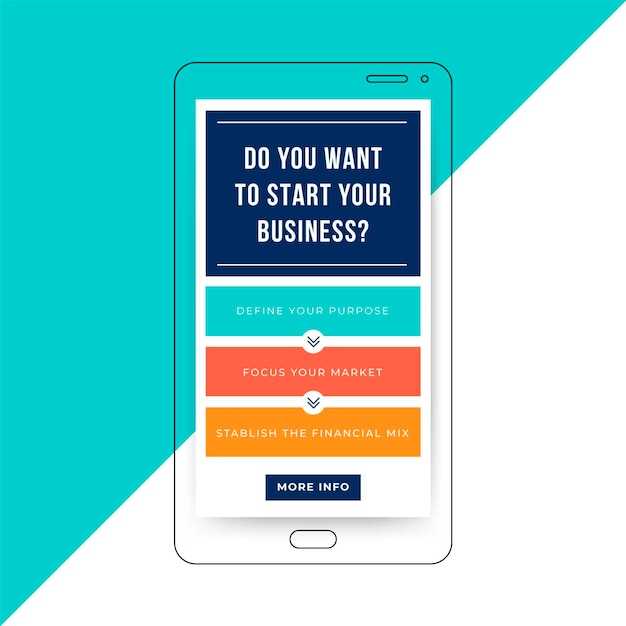
Encountering technical difficulties while capturing screenshots on your Samsung device? This section provides a troubleshooting guide to address commonly faced issues, ensuring a seamless screenshot experience.
Questions & Answers:
Q: How can I take a screenshot on my Samsung FE using hardware buttons?
A: To capture a screenshot with the physical buttons, hold down the Volume Down and Power buttons simultaneously until you hear the camera shutter sound and the screen flashes. The screenshot will be saved to your Gallery app.
Q: Is there a way to capture a screenshot by swiping my palm?
A: Yes, you can activate the “Palm swipe to capture” feature by going to Settings > Advanced features > Motions and gestures. Once enabled, you can swipe the edge of your hand across the screen from left to right to take a screenshot.
Q: How do I capture an extended screenshot (scrolling capture) on my Samsung FE?
A: After taking a regular screenshot, tap the “Capture more” option at the bottom of the screen. You can then scroll down the page and tap “Capture more” again to extend the screenshot. This feature is only available for certain apps like the web browser, emails, and messaging apps.
Q: Where can I find the screenshots I’ve taken?
A: Screenshots are automatically saved to the “Screenshots” album in your Gallery app. You can also access them through the “My Files” app by navigating to “Internal storage > Pictures > Screenshots”.
Q: Can I take a screenshot of a specific area of the screen?
A: Yes, you can use the “Smart select” feature to capture a screenshot of a specific area or shape. Go to Settings > Advanced features > Smart select. You can then choose from a range of options such as rectangle, oval, or freeform to capture the desired area.
What is the easiest way to take a screenshot on my Samsung FE?
The simplest method to capture a screenshot on your Samsung FE is by pressing and holding the Volume Down button and the Power button simultaneously. Hold both buttons until you hear a camera shutter sound or see the screenshot confirmation on your screen.
Video:
How to Take Screenshot on SAMSUNG Galaxy S20 FE 5G | All Capture Screen Methods
Reviews
* Shadow
**Wow, this is a really comprehensive and well-written guide on how to take screenshots on a Samsung FE!** I’ve been using Samsung phones for years, and I’ve always found it a bit frustrating to take screenshots. The button combinations are often awkward and hard to remember. But this guide has made it so much easier! I especially appreciate the detailed instructions for taking screenshots with different methods. For example, I never knew about the “Palm swipe to capture” feature. That’s going to come in handy when I want to take a screenshot of a long webpage or conversation. The screenshots are also super clear and high-quality. I’m impressed with how well they capture the details of the screen. Overall, I’m really happy with this guide. It’s clear, concise, and easy to follow. I highly recommend it to anyone who wants to learn how to take screenshots on a Samsung FE. Here are a few additional tips that I’ve found helpful: * If you’re taking a screenshot of a website, try to use the “Scroll capture” feature to capture the entire page. * You can also use the “Smart Select” feature to capture specific parts of the screen, such as text or images. * If you want to edit your screenshots, you can use the built-in “Edit” feature. This allows you to crop, rotate, and add text or drawings to your screenshots. Thanks again for the great guide!
* Peter
As an Android enthusiast, I was thrilled to get my hands on the Samsung FE. Its sleek design and powerful features left me impressed, and I was keen to explore all its capabilities. One of the most useful features I discovered was the ability to take screenshots. I found the article “How to Take Screenshot on Samsung FE: A Comprehensive Guide” to be incredibly helpful in mastering this feature. The clear and concise instructions, along with the detailed illustrations, made it a breeze to follow. I particularly appreciated the inclusion of multiple methods for taking screenshots, which catered to my different preferences. Initially, I was using the physical button combination to capture screenshots. However, after reading the article, I discovered the convenience of using the Palm Swipe gesture. It’s incredibly intuitive and allows me to take screenshots effortlessly without fumbling with buttons. The guide also highlighted the advanced features available for screenshots on the Samsung FE. I found the “Smart Select” option particularly useful for capturing specific portions of the screen. It gives me the flexibility to share only the relevant information, which is especially handy when I want to highlight a particular detail or text. The article also provided valuable tips on editing and sharing screenshots. I learned how to quickly crop, annotate, and share my screenshots seamlessly. This has enhanced my productivity and made it easier to collaborate with others. Overall, I highly recommend this guide to anyone looking to master the art of taking screenshots on their Samsung FE. It’s a comprehensive resource that covers all aspects of the feature, from basic methods to advanced editing and sharing options. The clear instructions and helpful illustrations make it an invaluable tool for both novice and experienced users alike.
* David
As a Samsung FE user, I found this article incredibly helpful and easy to follow. I had always struggled to take screenshots on my previous phone, but this guide made it a breeze. The step-by-step instructions and clear illustrations were particularly useful, especially for someone like me who is not very tech-savvy. One thing I particularly appreciated was the inclusion of multiple methods for taking screenshots. I had no idea that you could use a combination of buttons or even a palm swipe to capture the screen. This versatility gives me options depending on the situation I’m in. Furthermore, the troubleshooting tips were invaluable. I encountered an issue where my screenshots were not saving, but the guide provided simple solutions that resolved the problem quickly. I also learned some additional features, such as the ability to annotate screenshots and share them directly from the screenshot menu. Overall, I highly recommend this guide to any Samsung FE user who wants to master the art of taking screenshots. It’s well-written, comprehensive, and covers all the essential information. With this guide, I feel confident that I can capture and share important moments on my Samsung FE with ease.
* John
As a Samsung FE user, I was thrilled to discover this comprehensive guide on taking screenshots. I’ve always struggled to capture images on my phone, but this article made it so easy. The step-by-step instructions with clear illustrations were incredibly helpful. I appreciate the inclusion of different methods, such as using the Power and Volume Down buttons, the Palm Swipe gesture, and the Assistant Menu. Now I can capture screenshots effortlessly, regardless of the situation. I particularly liked the section on troubleshooting. It addressed common issues I encountered and provided simple solutions. This guide has transformed me from a screenshot novice to a confident user. The author’s writing style is engaging and easy to follow. They anticipated potential questions and provided thorough answers. I especially appreciated the note on capturing scrolling screenshots, a feature I was unaware of but now find invaluable. As a multitasker, I often need to take screenshots while using other apps. The Assistant Menu method has proven to be a lifesaver. It allows me to access the screenshot option without interrupting my current task. Overall, this guide is an excellent resource for anyone using a Samsung FE device. It has empowered me to take screenshots with ease and confidence, making my mobile experience more seamless and efficient. I highly recommend it to other users.
* David Jones
This guide on taking screenshots on Samsung FE is incredibly detailed and easy to follow. I’ve tried several methods before, but this article provided me with the most comprehensive explanation. I particularly appreciate the inclusion of different methods for capturing screenshots, such as using the physical buttons, palm swipe, and even voice commands. The step-by-step instructions are clear and precise, making it effortless to implement any of these techniques. Moreover, the section on editing and sharing screenshots is very helpful. It covers essential tools for cropping, annotating, and sharing screenshots with various platforms. The additional tips for troubleshooting common issues are also valuable, ensuring that users can resolve any problems they may encounter. Overall, this guide is an excellent resource for anyone who owns a Samsung FE and wants to master the art of taking screenshots. The comprehensive coverage, clear instructions, and practical tips make it a must-read for both beginners and experienced users alike. I highly recommend this article to anyone seeking a comprehensive and user-friendly guide on screenshotting on their Samsung FE device.
 New mods for android everyday
New mods for android everyday



