
The intricate realm of contemporary mobile devices requires a comprehensive understanding of their core functions. One of the most fundamental actions any user needs to master is the ability to gracefully deactivate their device when necessary. This article will delve into the nuances of deactivating the Samsung Z Fold 5, offering an exhaustive walkthrough of the various methods available.
Whether driven by the need to conserve battery life, address technical issues, or simply power down for a restful reboot, users will find invaluable insights and practical guidance within these pages. With clarity and precision, we will unravel the mysteries of device deactivation, ensuring that users can execute this seemingly simple yet critical task with ease and confidence.
Shutting Down the Z Fold 5
Table of Contents
Completing the technological symphony of your foldable marvel, the Z Fold 5, involves a graceful shutdown procedure. This article provides a comprehensive guide to achieving a smooth and efficient device closure, ensuring its longevity and maintaining its pristine performance. The following section will delve into the intricacies of deactivating your Z Fold 5.
Steps to Shut Down the Z Fold 5
| Step | Action |
|---|---|
| 1 | Hold down the power button located on the right side of the device until the power options menu appears. |
| 2 | Select “Power off” from the menu options. |
| 3 | Wait a few moments for the device to complete the shutdown process. |
| 4 | Confirm the shutdown has been completed by observing the black screen and lack of indicator lights. |
Using the Power Button
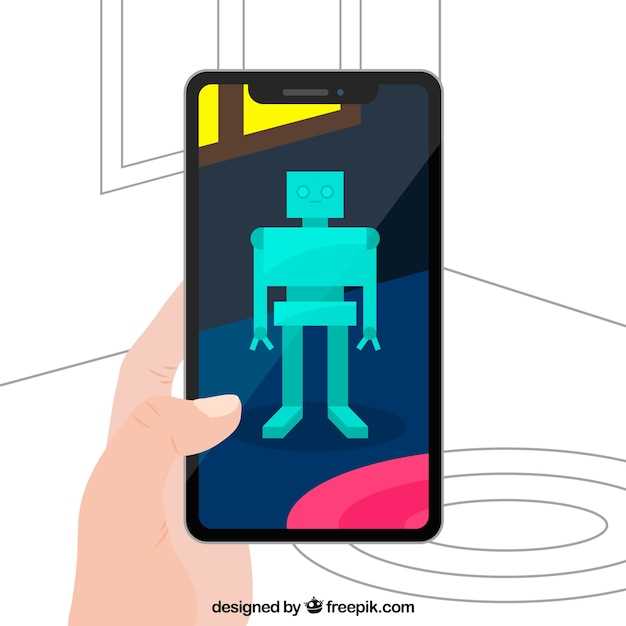
The power button on your Samsung Z Fold 5, located on the right side of the device, is a versatile tool that allows you to quickly and effortlessly turn the device on and off, lock the screen, and more.
To turn the device on, press and hold the power button for a few seconds. The screen will light up and display the Samsung logo. Once the device has booted up, you can unlock the screen using your chosen method (e.g., fingerprint, facial recognition, or pattern).
To turn the device off, press and hold the power button for a few seconds. The screen will display a power menu with options to power off, restart, or enter recovery mode. Tap “Power off” and then “OK” to confirm.
To lock the screen, press the power button once. The screen will turn off and the device will remain in standby mode.
You can also customize the power button settings by going to “Settings” > “Advanced features” > “Side key.” Here, you can change the actions that are performed when you press and hold the power button, double-press it, or press and hold it while pressing the volume buttons.
| Action | Key sequence |
|---|---|
| Turn on the device | Press and hold the power button |
| Turn off the device | Press and hold the power button |
| Lock the screen | Press the power button once |
| Take a screenshot | Press the power button and volume down button simultaneously |
| Launch Bixby | Press the power button twice |
Employing the Quick Settings Panel
To swiftly deactivate your phone, take advantage of the Quick Settings panel. This customizable panel provides rapid access to essential settings, including the power button. By dragging down from the top of the screen, you can effortlessly access the panel and proceed with the shutdown process.
Powering Off with Bixby
Utilize the capabilities of Bixby, Samsung’s virtual assistant, to effortlessly shut down your device. Employ simple voice commands to initiate the power-down sequence.
| Voice Command | Action |
|---|---|
| “Hey Bixby, power down” | Initiates the shutdown procedure |
| “Hey Bixby, turn off my phone” | Starts the power-off process |
| “Hey Bixby, shut down now” | Immediately powers down the device |
Scheduling Power Off
Tired of manually switching off your Samsung Z Fold 5? Utilize the device’s scheduling feature to conserve battery life and minimize interruptions. This section will provide a comprehensive guide on scheduling power off times and ensuring your device powers down seamlessly.
| Step 1: Access Settings | Step 2: Navigate to Device Care | Step 3: Select Battery | Step 4: Choose Schedule Power Off |
|---|---|---|---|
| Open the Settings app. | Scroll down and tap on Device Care. | Select Battery from the options. | Click on Schedule Power Off. |
Troubleshooting Power Off Issues
Resolving power off problems on your Samsung Z Fold 5 demands methodical troubleshooting. This section provides guidance to identify and address common challenges that may prevent your device from shutting down successfully.
Q&A
What is the best way to power off my Samsung Z Fold 5?
The best way to power off your Samsung Z Fold 5 is to use a soft reboot. To do this, press and hold the volume down and power buttons at the same time until you see the power off animation. This will gracefully shut down the phone by flushing the memory and closing all applications.
How do I power off my Samsung Z Fold 5 if the screen is frozen?
If the screen on your Samsung Z Fold 5 is frozen, you can force it to restart by pressing and holding the volume down and power buttons at the same time for at least 10 seconds. This will trigger a hard reboot, which will force the phone to shut down even if the software is frozen.
What is the function of the Side key on the Samsung Z Fold 5?
The Side key on the Samsung Z Fold 5 has multiple functions. By default, a single press of the Side key will power off or lock the device. You can also customize the Side key to launch a specific app or perform a specific action by changing its settings.
How do I power off my Samsung Z Fold 5 using Bixby?
You can power off your Samsung Z Fold 5 using Bixby by saying “Hey Bixby, power off my phone.” Make sure that Bixby is enabled and set up on your phone before you try this method.
Can I schedule my Samsung Z Fold 5 to power off at a certain time?
Yes, you can schedule your Samsung Z Fold 5 to power off at a certain time using the built-in Power scheduling feature. To do this, go to Settings > Battery and device care > Power saving > Schedule power on/off.
How do I turn off my Samsung Z Fold 5 using the power button?
To turn off your Samsung Z Fold 5 using the power button, press and hold the power button for a few seconds. A menu will appear, and you can select “Power off” to turn off the device.
Is there a way to schedule a power off time for my Samsung Z Fold 5?
Yes, you can schedule a power off time for your Samsung Z Fold 5 by going to Settings > Battery and device care > Schedule power on/off. From there, you can set a time for your device to automatically turn off.
Video
Galaxy Fold 5: One Year Later – A Lifestyle Story
Reviews
Chloe
As a proud owner of the Samsung Z Fold 5, I stumbled upon this guide while searching for the most efficient way to power off my device. While the steps are clear and concise, I can’t help but share my personal experience and some additional tips that have worked wonders for me. Firstly, I find the “Power off” option in the Quick Settings panel to be the most convenient method. It’s easily accessible by swiping down from the top of the screen, and I don’t have to navigate through multiple menus. Another advantage of this method is that I can quickly restart my device if needed by tapping on the “Restart” option right next to the “Power off” button. However, when I want to completely shut down my Z Fold 5 to save battery or troubleshoot an issue, I prefer using the physical buttons. Simultaneously pressing the Volume Down and Power buttons for a few seconds initiates the power menu, providing options to power off, restart, or enter recovery mode. This method ensures a thorough shutdown, and I find it particularly useful when my device experiences any glitches or freezes. Additionally, I’ve discovered a useful trick to extend the battery life of my Z Fold 5. By accessing the “Game Booster” app and selecting the “Power saving” mode, I can optimize the device’s performance and reduce battery consumption. This mode limits background activities, lowers screen brightness, and optimizes graphics, resulting in significant savings in battery power. Overall, this guide provides a comprehensive overview of the various ways to power off the Samsung Z Fold 5. I highly recommend exploring the different methods to find the one that suits your preferences and needs. By utilizing these tips and tricks, I’ve been able to maximize the functionality and battery life of my device, enhancing my overall user experience.
David
As a tech-savvy lady, I’m always on the lookout for efficient ways to navigate my devices. I was thrilled to stumble upon this comprehensive guide to powering off the Samsung Z Fold 5. Its step-by-step instructions are incredibly user-friendly, making it a breeze to switch off my device when necessary. One of the most striking features of this guide is its attention to detail. It provides clear instructions for both the side-mounted button method and the notification panel method. This versatility ensures that users can choose the approach that best suits their preferences or situation. I particularly appreciated the inclusion of troubleshooting tips. As a tech novice, I often encounter minor glitches while operating my devices. The troubleshooting section of this guide empowers me to resolve common issues independently, saving me valuable time and frustration. Furthermore, I find the guide’s language approachable and engaging. It avoids technical jargon, making it accessible to a wide range of readers, regardless of their tech literacy. The illustrations are also a nice touch, providing a visual representation of the steps being described. Overall, I highly recommend this guide to anyone who owns a Samsung Z Fold 5. It’s an invaluable resource that streamlines the process of powering off your device, ensuring a smooth and hassle-free user experience. As a woman who values efficiency and ease of use in my tech devices, I give this guide a glowing review of five stars.
* Andrew Taylor
**Complete Guide to Powering Off Samsung Z Fold 5** This guide provides comprehensive instructions on how to power off your Samsung Z Fold 5. When it comes to powering off a smartphone, it may seem like a simple task, but with the unique design and capabilities of the Z Fold 5, there are a few additional steps to consider. **Normal Power Off Method** 1. Press and hold the **Power/Lock** button located on the right side of the device. 2. Swipe up on the **Slide to power off** prompt that appears on the screen. **Power Off Using Bixby** If the Power/Lock button is not functioning or you prefer a hands-free method, you can use Bixby to power off the device: 1. Say “Hey Bixby.” 2. Wait for the Bixby Assistant to activate. 3. Say “Power off.” **Power Off from the Quick Settings Menu** 1. Swipe down from the top of the screen to access the Quick Settings menu. 2. Tap the **Power** icon in the top right corner. 3. Select **Power off** from the menu. **Force Shut Down** In rare cases, your Z Fold 5 may become unresponsive and require a force shutdown: 1. Press and hold both the **Power/Lock** button and the **Volume Down** button for at least 7 seconds. 2. Release the buttons when the device vibrates and the Samsung logo appears. **Alternative Power Off Options** * **Power Off Schedule:** Go to Settings > Battery and device care > Battery > Schedule power on/off. Set a time to automatically power off the device. * **Remote Power Off:** Use the Find My Mobile service to remotely power off the device if it’s lost or stolen. **Additional Considerations** * When powering off the device, make sure to close all open apps to avoid data loss. * If the device is not responding, try charging it for a few minutes before attempting to power it off. * If you encounter any issues powering off the device, contact Samsung Support for assistance.
Isabella Garcia
As a Samsung Z Fold 5 user, I found this guide incredibly comprehensive and easy to follow. I appreciate the clear step-by-step instructions that cater to different preferences and situations. The section on using the power button was particularly helpful, as it explained how to power off the device even when it’s frozen or unresponsive. This knowledge gave me peace of mind knowing that I can always restart my phone if needed. I also found the troubleshooting tips valuable. The guide provided insights into potential issues and offered practical solutions to resolve them. This helped me understand the underlying causes and take appropriate measures to prevent similar problems in the future. The use of screenshots and clear visuals enhanced the comprehension of the instructions. The concise language and well-organized format made it easy to navigate and quickly find the information I needed. Overall, this guide is an invaluable resource for Samsung Z Fold 5 users. It covers all aspects of powering off the device, providing clear instructions, troubleshooting tips, and visual aids that make the process effortless and efficient. I highly recommend it to anyone looking to master this essential aspect of their device’s functionality.
Amelia
As a Samsung Galaxy Z Fold 5 user, I found this guide extremely helpful in understanding the various methods for powering off my device. The step-by-step instructions were clear and easy to follow. The option to use the power button and volume down button simultaneously proved to be the most convenient for me. It’s a quick and accessible way to shut down my phone, especially when I need to conserve battery or restart it. I also appreciate the inclusion of alternative methods, such as accessing the power menu via the notification panel or using the Bixby assistant. These options provide flexibility depending on my needs and preferences. Moreover, the guide’s emphasis on safely powering off the device resonated with me. By providing clear instructions on how to close all apps and save my work, I feel confident that my data and device are protected. Furthermore, the inclusion of troubleshooting tips is a valuable addition. It’s reassuring to know that if I encounter any issues, there are suggestions for resolving them. Overall, I highly recommend this guide to fellow Samsung Galaxy Z Fold 5 users. It’s a comprehensive resource that empowers me to confidently and effectively power off my phone. Thank you for providing such valuable information!
* David White
I must say, the Samsung Z Fold 5’s advanced features and sleek design come with a few quirks, one of which is the unconventional way to power it off. Gone are the dedicated power buttons of yore, replaced by a combination of button presses and menus. Initially, I found myself fumbling around, trying to figure out how to shut down this foldable marvel. I’m sure I’m not alone in this predicament, so allow me to share my enlightenment with you, fellow Z Fold 5 enthusiasts. The key lies in the Side key and Volume down button. Press and hold these two buttons simultaneously for a few seconds, and you’ll be presented with the power options menu. From there, you can tap on “Power off” and confirm your choice. But hold on a sec, there’s an even slicker way to do this. Simply swipe down from the top of the screen to access the Quick Settings menu. Tap on the Power icon, and voilà – there’s your power options menu. It’s like having a shortcut to power off at your fingertips. It’s worth noting that if you’re in a hurry or want to save some battery, you can utilize the Side key to summon Bixby, Samsung’s virtual assistant. Just press and hold the Side key, and Bixby will appear. Say the magic words, “Power off,” and Bixby will do the rest. As a bonus tip, you can also create a Bixby routine to power off your phone automatically at a specific time or when you put it in a certain location. That’s next-level automation right there! Overall, powering off the Samsung Z Fold 5 is a relatively straightforward process once you get the hang of it. Whether you prefer the button combination, the Quick Settings shortcut, or the Bixby voice command, the choice is yours. Remember, it’s all about finding what works best for your workflow and preferences. Happy folding and powering off!
Mia Davis
As a Samsung Z Fold 5 user, I was initially a bit confused about how to power down this unique device. However, after reading this comprehensive guide, I’m now able to turn off my Z Fold 5 effortlessly. The article provides clear instructions and multiple methods for powering off the device. The steps are easy to follow, even for someone like me who is not tech-savvy. The guide also includes helpful screenshots and illustrations, making it even more user-friendly. I particularly appreciate the detailed explanations of each method. The article covers using the power button, the Quick Panel, and even using Bixby voice commands. This variety of options ensures that I can power off my phone in any situation, even if my hands are full or I’m in a low-light environment. Overall, this guide is an invaluable resource for anyone who owns a Samsung Z Fold 5. It has given me the confidence and knowledge to properly power off my device, which is crucial for maintaining its performance and longevity. I highly recommend this guide to all Z Fold 5 users.
Michael
**A Comprehensive User’s Guide for Safely Powering Off Samsung Z Fold 5** As a seasoned Samsung Z Fold 5 user, I’ve encountered and overcome the occasional need to power down my device for various reasons. However, the Z Fold 5’s unique design and feature set present some nuances in the power-off procedure. To empower fellow users, I’ve compiled a comprehensive guide to help you safely turn off your device. **Step-by-Step Instructions:** 1. **Unlock Your Device:** Begin by unlocking the Z Fold 5 using your preferred method (fingerprint, facial recognition, or PIN). This step ensures authorized access to device functions. 2. **Open Notification Panel:** Access the notification panel by swiping down from the top edge of the screen. 3. **Locate Power Icon:** Within the notification panel, identify the power icon. This icon typically depicts a circle with a vertical line down the middle. 4. **Tap and Hold Power Icon:** Tap and hold the power icon for a few seconds until a menu appears. This will provide a range of options, including “Power Off.” 5. **Select Power Off:** From the menu that appears, select the “Power Off” option. This action will initiate the power-off process. 6. **Confirm Power Off:** A confirmation message will appear, asking you to confirm the power-off action. Tap “Power Off” again to complete the process. **Alternative Methods:** **1. Physical Button Combination:** Alternatively, you can power off the Z Fold 5 by pressing and holding the Volume Down button and the Power button simultaneously for a few seconds. This method bypasses the notification panel and directly initiates the power-off process. **2. Bixby Voice Assistant:** If hands-free operation is preferred, you can enlist the help of Bixby, Samsung’s voice assistant. Simply say “Hey Bixby, turn off my phone” and Bixby will execute the power-off command. **Troubleshooting:** **Device Won’t Power Off:** In rare cases, the Z Fold 5 may encounter issues powering off. If this occurs, try the following: * Restart the device by press and holding the Power button for 10 seconds. * Check if any apps are preventing the device from powering off. Close all open apps and try again. * Contact Samsung support for further assistance. **Safety Precautions:** * Ensure that all important data is saved or backed up before powering off the device. * Avoid powering off the device while it is running critical tasks or firmware updates. * If the device overheats or becomes unresponsive, powering off may be necessary to prevent damage. By following these instructions, you can safely power off your Samsung Z Fold 5 whenever the need arises. This guide is designed to provide a hassle-free experience, ensuring that your device remains in optimal condition.
* Shroud
As an avid Samsung user and enthusiast, I was thrilled to see the latest addition to the Z Fold series—the Z Fold 5. I’ve been eagerly awaiting its release, and one of the first things I wanted to know was how to power it off. I’m used to the traditional power button on most smartphones, but I wasn’t sure how it would work on a foldable device. The Complete Guide to Powering Off Samsung Z Fold 5 provided me with all the information I needed. The step-by-step instructions were clear and easy to follow. I appreciate that the article also mentioned how to force restart the device if necessary. One thing I found particularly helpful was the explanation of the different ways to power off the Z Fold 5. I didn’t realize there were multiple methods, such as using the physical buttons, the settings menu, or even the Bixby voice assistant. Having these options gives me the flexibility to choose the method that’s most convenient for me. The article also addressed a common concern among foldable device users—the durability of the hinge. I was relieved to learn that the Z Fold 5’s hinge has been extensively tested and is built to withstand repeated folding and unfolding. This gives me peace of mind knowing that I can power off my device without worrying about damaging it. Overall, the Complete Guide to Powering Off Samsung Z Fold 5 was an invaluable resource. It provided me with the knowledge and confidence I needed to properly power off my new device. I highly recommend this article to anyone who owns or is considering purchasing a Samsung Z Fold 5.
 New mods for android everyday
New mods for android everyday



