
In the tapestry of modern communication, texting has emerged as an indispensable tool, bridging distances and enabling seamless exchanges. As you embark on the journey of unlocking the texting capabilities of your Samsung Galaxy S21, this comprehensive guide will illuminate the path, guiding you through every step with clarity and precision.
Whether you’re a seasoned messenger or a novice navigating the world of texting, this tutorial will empower you with the knowledge and skills to master the art of digital conversation. From crafting the perfect message to navigating the nuances of sending and receiving, every aspect of the texting experience will be laid bare, transforming your Galaxy S21 into a powerful instrument of communication.
How to Text on Samsung Galaxy S21
Table of Contents
Mastering text messaging on your Samsung Galaxy S21 is simple with this comprehensive guide. Whether you’re a seasoned texter or just starting out, we’ll navigate you through the intuitive interface and provide detailed instructions on crafting and sending text messages. With our step-by-step approach, you’ll conquer the art of texting with ease and confidence.
Opening the Messaging App
Accessing the messaging functionality of your Samsung Galaxy S21 is a straightforward task. Begin by navigating your device’s home screen or app tray to locate the pre-installed messaging application. This icon typically resembles a speech bubble or a text message. Alternatively, you can use the search functionality of your device to locate the messaging app by typing in relevant keywords such as “message” or “chat”. Once you have identified the messaging app, tap on its icon to launch it.
Composing a New Message
Initiating a new correspondence on your Samsung Galaxy S21 is a straightforward process that empowers you to effortlessly convey your thoughts and ideas.
Sending a Text Message
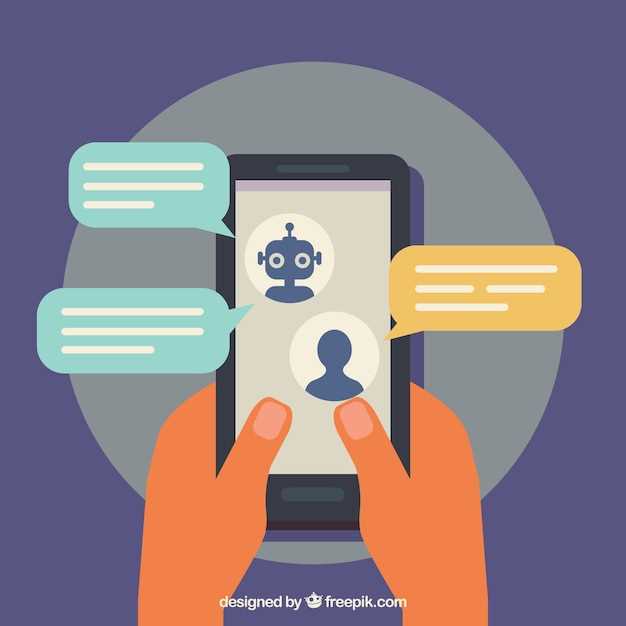
Composing and sending a text message on your Samsung Galaxy S21 is a straightforward process. With its intuitive messaging interface, you can quickly connect with friends, family, and colleagues. This section provides a detailed guide to sending a text message, covering every necessary step.
Adding Emojis, GIFs, and Stickers
Enhancing your messages with visual elements like emojis, GIFs, and stickers is a fantastic way to express yourself more vividly. Whether you want to add a touch of humor, convey an emotion, or simply bring life to your conversations, these features are indispensable.
Managing Conversations
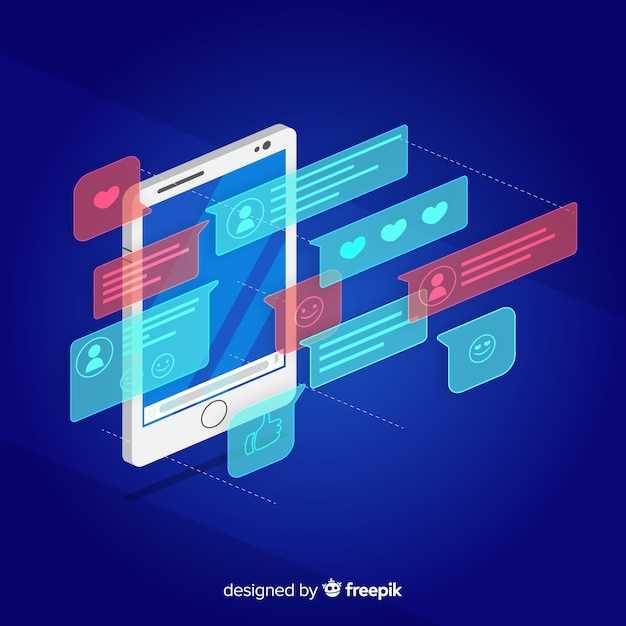
Communication is seamless on the Samsung Galaxy S21, empowering you to streamline your conversations and maximize your messaging experience. This comprehensive section will delve into the intricacies of organizing, filtering, and customizing your messaging interactions, ensuring you stay on top of your conversations with ease.
Organizing Messages
Tailor your messaging environment by sorting messages into distinct categories, such as unread, starred, or contacts. Utilize the search bar to swiftly locate crucial messages. Furthermore, you can archive or delete conversations to declutter your inbox.
Filtering Conversations
Enhance your message management by employing filters to categorize conversations based on specific criteria. Whether it’s filtering by contacts, unread messages, or attachments, you can personalize your messaging experience to suit your needs. Leverage the power of keywords to search and filter specific conversations effortlessly.
Customizing Notifications
Stay informed with customizable notifications that suit your preferences. Choose custom ringtones, vibration patterns, and LED color for specific contacts, ensuring you never miss an important message. Additionally, set priority contacts to ensure their messages always cut through the clutter, even when your phone is set to silent mode.
Customizing Text Settings
Personalize your texting experience by tailoring text settings to your preferences. From font and size adjustments to enabling or disabling advanced features, modify your messaging interface to enhance readability, convenience, and style.
Q&A:
Can I send text messages on my Samsung Galaxy S21 even without a SIM card?
While it’s not possible to send traditional SMS/MMS messages without a SIM card, you can still send messages using third-party messaging apps that connect via Wi-Fi or data, such as WhatsApp, Telegram, or Google Messages.
What’s the easiest way to type emojis on my Samsung Galaxy S21?
There are multiple ways to insert emojis in your text messages. You can either tap the emoji icon in the keyboard’s toolbar, hold down the period key to open the emoji panel, or use the built-in search bar in the keyboard to find specific emojis.
Can I customize the look of my text messages on the Samsung Galaxy S21?
Yes, you can customize various aspects of your text messages. You can change the font style, font size, text color, and background color from the text message settings menu.
I accidentally deleted an important text message. Is there any way to recover it?
If you have recently deleted a text message, you may be able to recover it from the notification history. Alternatively, if you have previously enabled Google Drive backup for your messages, you can restore them from your Google Drive account.
What should I do if I’m experiencing issues sending or receiving text messages on my Samsung Galaxy S21?
Troubleshooting text message issues involves checking your network connection, ensuring your SIM card is properly inserted, restarting your phone, or reaching out to your network provider to report any potential service interruptions.
 New mods for android everyday
New mods for android everyday



