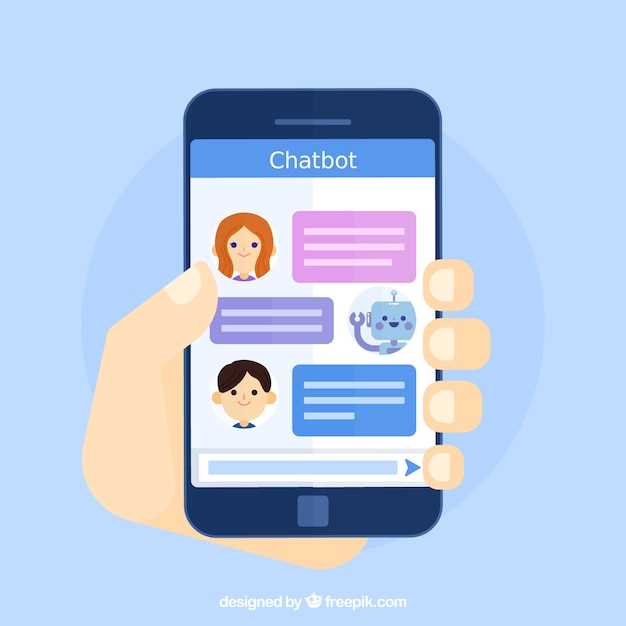
Exchanging information and updates within a circle of peers can be streamlined with the capabilities of modern smartphones. The Samsung Galaxy S5 is equipped with advanced features that enable the seamless composition and dissemination of text messages to multiple recipients. This comprehensive discourse unveils a step-by-step guide, elucidating the process of crafting and dispatching group text messages using the Samsung Galaxy S5. By assimilating this knowledge, users will empower themselves to effortlessly communicate and coordinate with their networks.
Embarking on this endeavor begins with an understanding of the prerequisites for initiating group text messages. Familiarizing oneself with the device’s messaging app, aptly named Messages, is paramount. Additionally, ensuring an active data connection is crucial for the successful transmission of messages. With these fundamental aspects in place, the journey of crafting and dispatching group text messages unfolds, promising seamless communication and efficient information distribution.
Send Group Text Messages with Samsung Galaxy S5
Table of Contents
Communicating with a group of people simultaneously is simple and efficient with the Samsung Galaxy S5. This feature allows you to broadcast messages to multiple recipients, facilitating quick and easy coordination or information dissemination.
Text Multiple Contacts Simultaneously
Messaging can be an efficient method of communicating with numerous contacts concurrently. Whether you need to convey crucial information or stay connected with friends and family, sending bulk messages can streamline communication and save precious time.
Compose and Personalize Group Messages
Craft compelling and tailored group communications that resonate with your recipients. By leveraging the message composition features of your Samsung Galaxy S5, you can effortlessly create personalized messages that engage your audience on a deeper level.
Send Group MMS with Images and Files
To enhance your group messaging experience, you can effortlessly share not only simple text, but also media files and attachments with multiple recipients simultaneously. With the advanced capabilities of your Samsung Galaxy S5, sending group MMS messages is a breeze, allowing you to include images, videos, or essential documents in your conversations.
The following table provides a step-by-step guide to assist you in sending group MMS messages with images and files:
| Step | Action |
|---|---|
| 1 | Compose a new message by tapping on the “New” icon. |
| 2 | Enter the names or numbers of the desired recipients in the “Recipients” field. |
| 3 | Switch from SMS to MMS mode by clicking on the “Paperclip” icon. |
| 4 | Tap on the “Attach” option and select the image or file you wish to share. |
| 5 | Compose your message in the text field as usual. |
| 6 | Review the message and ensure the correct recipients and attachments are included. |
| 7 | Send the message by tapping on the “Send” button. |
Customize Notifications and Manage Groups
Tailor your messaging experience to meet your preferences! You have the freedom to customize notifications, ensuring you stay informed without overwhelming you. Additionally, you can efficiently manage groups, adding or removing members and configuring settings to optimize communication within specific circles.
Troubleshooting Common Issues

If you’re experiencing challenges while dispatching collective text communiques via your Samsung Galaxy S5, this section delves into potential obstacles and their practical resolutions. Explore these common stumbling blocks and discover expeditious solutions to restore seamless communication.
Additional Tips for Effective Group Messaging
In addition to mastering the mechanics of group messaging, there are several additional considerations that can enhance your messaging experience and maintain the effectiveness of your communication.
Q&A:
Do I need to subscribe to any special service or download an app to send group text messages on my Samsung Galaxy S5?
No, you do not need to subscribe to any special service or download an app. Group text messaging is a standard feature on the Samsung Galaxy S5.
How do I start a group text message on my Samsung Galaxy S5?
To start a group text message on your Samsung Galaxy S5, open the Messaging app and tap on the New Message icon. Then, enter the names or phone numbers of the recipients in the To field. If the recipient is not in your contacts, you can manually enter their phone number. Once you have added all the recipients, type your message and tap on the Send icon.
Can I add or remove recipients from a group text message after it has been sent?
Yes, you can add or remove recipients from a group text message after it has been sent. To do this, open the group text message and tap on the More options icon. Then, select the Add or Remove recipients option. You can then add or remove recipients from the group.
How do I leave a group text message conversation?
To leave a group text message conversation, open the group text message and tap on the More options icon. Then, select the Leave conversation option. You will no longer receive any messages from the group.
My group text messages are not sending. What can I do?
If your group text messages are not sending, there are a few things you can do. First, check to make sure that you have a strong cellular or Wi-Fi connection. If your connection is weak, your messages may not be able to send. Second, check to make sure that your phone’s messaging settings are correct. You can do this by going to the Settings app and selecting the Messaging option. Finally, restart your phone and try sending the message again. If you are still unable to send a group text message, you may need to contact your carrier for assistance.
How do I create a group text message on my Samsung Galaxy S5?
To create a group text message on your Samsung Galaxy S5, open the Messages app and tap on the New Message icon. Then, enter the phone numbers of the people you want to include in the group in the To field. Once you have entered all of the phone numbers, tap on the Create Group button. You can then give the group a name and start sending messages.
 New mods for android everyday
New mods for android everyday



