
Connecting with your loved ones, sharing information, and staying up-to-date has become effortless in today’s digital world. Sending text messages is an essential part of this connectivity, and your Samsung Galaxy A12 empowers you with seamless messaging capabilities.
Whether you need to share a quick update, plan a get-together, or engage in lively conversations, mastering the art of sending text messages will transform your Galaxy A12 into an indispensable communication tool. This comprehensive guide will provide step-by-step instructions, tips, and best practices to ensure you navigate the messaging landscape with ease and efficiency.
Samsung Galaxy A12: Messaging Guide
Table of Contents
Embrace seamless communication with your Samsung Galaxy A12 through its multifaceted messaging platform. This guide provides comprehensive insights into harnessing the device’s diverse messaging capabilities, empowering you to exchange correspondence effortlessly.
Steps for Composing and Sending Texts
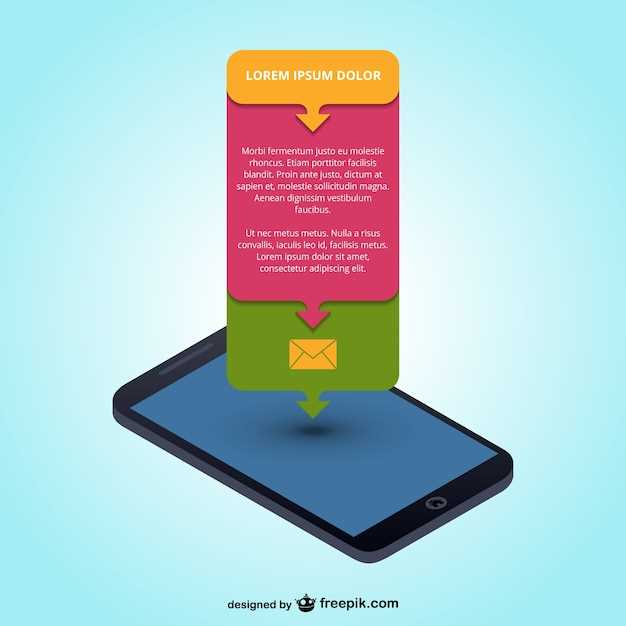
Communicating via text is a seamless process that involves crafting and transmitting messages effectively. To initiate the process, embark on the following steps to compose and send text messages proficiently.
Customizing Text Messaging Settings
Tailor your text messaging experience to suit your preferences with customizable settings. These options allow you to optimize message handling, notifications, and more. Whether you’re seeking enhanced privacy, streamlined responses, or personalized experiences, these settings provide the flexibility to create a seamless messaging workflow.
Adding Contacts for Texting
Creating a communication list for your text exchanges is essential. Adding contacts simplifies the process of reaching out to individuals, ensuring a seamless texting experience. Whether exchanging personal messages or important updates, having your contacts organized allows you to quickly connect with the people who matter most.
Troubleshooting Common Texting Issues
If you’re having trouble sending text messages, there are several potential issues to troubleshoot. This section will provide guidance on resolving commonly encountered texting problems.
Tips for Effective Text Communication

Effective text communication is crucial in the digital age, as it allows us to convey ideas, share information, and connect with others instantly. Here are some tips to enhance the effectiveness of your text messages:
| Keep it concise: | Craft clear and concise messages to avoid overwhelming your recipient with unnecessary details. |
| Proofread carefully: | Typos, grammatical errors, and incorrect punctuation can hinder comprehension. Always proofread your messages before sending. |
| Use proper tone: | Convey the appropriate tone through careful word choice. Avoid using overly formal or informal language. |
| Be specific and direct: | Avoid vague or ambiguous language. Instead, be clear about your purpose and expectations. |
| Use emojis or GIFs sparingly: | While emojis and GIFs can add a touch of personalization, excessive use can detract from the clarity of your message. |
Q&A:
How do I start a new text message?
To start a new text message on your Samsung Galaxy A12, open the ‘Messages’ app. Tap the compose button, which is represented by a pencil icon in the bottom-right corner of the screen. This will create a new message thread.
How do I add recipients to my message?
To add recipients to your message, start typing their names or numbers in the ‘To’ field. As you type, your phone will suggest contacts that match your input. You can also select contacts from your address book by tapping the ‘Contacts’ icon on the right side of the ‘To’ field.
Can I send multimedia messages with my Galaxy A12?
Yes, you can send multimedia messages, also known as MMS, with your Samsung Galaxy A12. To send an MMS, simply tap the paperclip icon in the message compose window. This will allow you to attach files such as images, videos, or audio recordings to your message.
How do I send a group text message?
To send a group text message, start a new message and add multiple recipients to the ‘To’ field. You can also create a new group by tapping the ‘Groups’ icon in the message compose window. Once you have added all the recipients, type your message and tap the send button.
 New mods for android everyday
New mods for android everyday



