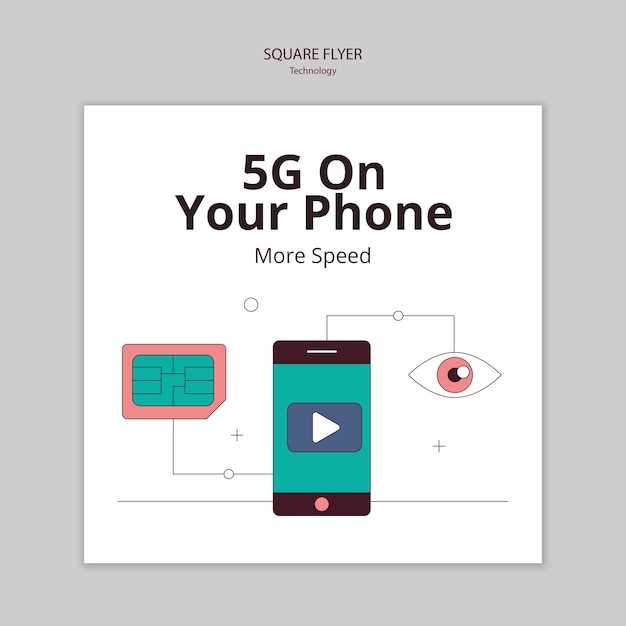
In the ever-evolving world of technology, the ability to preserve digital information has become indispensable. Whether for sharing memories, capturing important details, or simply keeping a visual record, screen captures have become a vital tool in our digital arsenal.
For users of the Samsung Galaxy S20 5G, capturing screenshots is a seamless and intuitive process. With its advanced features and user-friendly interface, the S20 5G provides multiple methods to capture and archive digital content, empowering users to effortlessly preserve their precious moments and valuable information.
Simultaneously Press Buttons
Table of Contents
Simultaneous button presses are a quick and convenient way to capture a screenshot on your Samsung Galaxy S20 5G. This method utilizes a combination of physical buttons to instantly secure an image of your current screen display.
Use the Palm Swipe Feature
This innovative method allows you to capture screen captures with a simple and intuitive gesture. By enabling the palm swipe feature, you can effortlessly create images of your display without relying on buttons or complicated combinations.
Utilize the Smart Select Tool
Enhance your screenshot capabilities with the multifaceted Smart Select Tool. This innovative feature allows you to capture not only entire images but also specific sections, shapes, or even animated GIFs. Unleash your creativity and tailor your screenshots to your precise needs.
Employ the Bixby Assistant
Leverage the power of Samsung’s onboard smart assistant to effortlessly capture screenshots. Bixby seamlessly integrates into your device’s functionality, offering a hands-free approach to tasks.
Take a Scrolling Screenshot
Capture an elongated screenshot that extends beyond the visible screen area. This feature lets you document tall web pages, lengthy chat conversations, or any other scrollable content efficiently, eliminating the need for multiple screenshots.
Edit and Share Your Screenshot
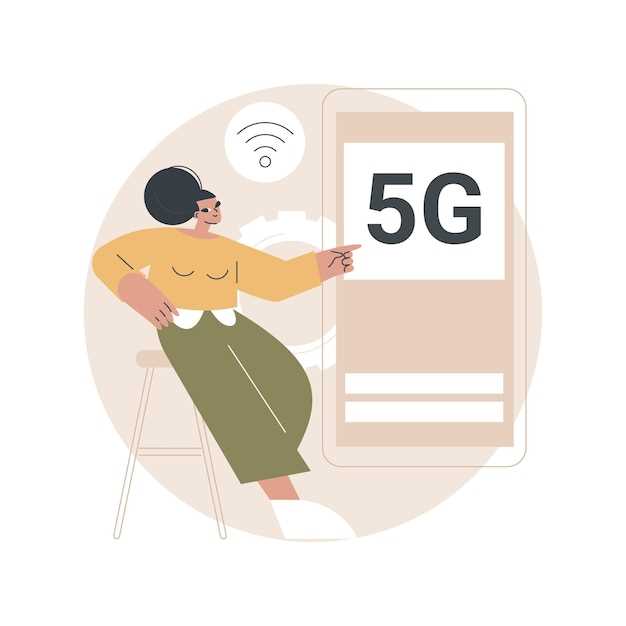
Once you’ve captured your screenshot, you can edit and share it with others. Here’s how:
Q&A
How do I take a screenshot on my Samsung Galaxy S20 5G?
There are two methods to take a screenshot on your Samsung Galaxy S20 5G. **Method 1:** Press and hold the Power button and the Volume Down button simultaneously. **Method 2:** Swipe the palm of your hand across the screen from left to right.
How do I save a screenshot to my gallery?
After taking a screenshot, it will be automatically saved to your gallery. You can access it by opening the Gallery app on your phone.
How do I take a scrolling screenshot?
To take a scrolling screenshot, first take a regular screenshot using either of the methods mentioned above. Then, tap the “Scroll capture” option that appears at the bottom of the screen. Keep tapping until you have captured the entire area you want.
How do I annotate a screenshot?
After taking a screenshot, tap on the “Edit” icon that appears at the bottom of the screen. This will open the screenshot in the editing mode, where you can add annotations such as text, drawings, and shapes.
Where can I find my screenshots?
Your screenshots will be saved in the Gallery app on your phone. You can also access them through the Photos app or any other file manager app.
 New mods for android everyday
New mods for android everyday



