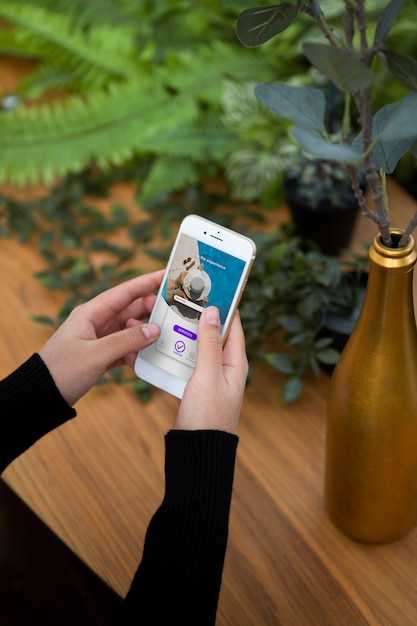
In the digital realm, preserving precious moments and sharing cherished memories has become an essential part of our daily lives. Among the various methods of capturing and sharing these cherished experiences, screen captures stand out as one of the most versatile and intuitive. Whether for personal archiving, knowledge-sharing, or documenting technical issues, screen captures have become an indispensable tool for mobile phone users. And when it comes to mastering screen capture on the Samsung S21, this guide will provide you with a comprehensive roadmap to unlock its full potential.
Whether you’re a seasoned pro or a newcomer to the world of mobile screen capture, this guide will cater to your needs. With step-by-step instructions and in-depth explanations, you’ll embark on a journey that will not only equip you with the technical know-how but also inspire you to explore the creative possibilities that screen capture has to offer. So, grab your S21 and prepare to elevate your digital experiences to new heights.
How to Capture an Image on Samsung S21
Table of Contents
This section provides a comprehensive overview on obtaining a digital representation of your Samsung S21’s display. Follow the detailed steps outlined below to successfully capture a still image of your screen.
Capture More with Palm Swipe and Bixby
Expand your screenshot capabilities with effortless gestures and voice commands. Palm Swipe allows you to swiftly capture content by simply swiping the edge of your palm across the screen. For hands-free convenience, activate Bixby with a simple phrase or touch and command it to capture a screenshot.
| Feature | Instructions |
|---|---|
| Palm Swipe | 1. Swipe the edge of your palm from right to left or vice versa. 2. Ensure your hand is touching the screen for a clean capture. |
| Bixby | 1. Say “Hi Bixby” or touch the dedicated Bixby button. 2. Utter the command “Take a screenshot.” |
Edit and Share Your Captured Images
Once you’ve captured your desired image, you can easily edit and share it. The Samsung S21 provides a range of editing tools that allow you to enhance the visual appeal of your screenshots. Crop, rotate, or adjust the brightness and contrast for a more polished look. Additionally, you can annotate your captured images with text, arrows, or shapes to emphasize key details or share your thoughts.
Save and Organize Your Screenshots
Once you’ve captured your screen, you’ll want to save and organize it for easy retrieval. Here are some tips for managing your screenshots:
Default Location: By default, screenshots are saved to the “Screenshots” folder in your Gallery app.
Custom Saving Options: To save screenshots to a different location, open the Gallery app and tap the three dots in the top-right corner. Select “Settings” > “Save location” and choose the desired folder.
Organize Using Albums: To group similar screenshots, create albums within the Gallery app. Tap “Albums” at the bottom of the screen, then tap the “+” button to create a new album. Give it a name and select the screenshots you want to add.
Rename Screenshots: To rename a screenshot, tap and hold on the file in the Gallery app. Select “Rename” from the menu and enter a new name.
| Option | Description |
|---|---|
| Save to default location | Saves screenshots automatically to the “Screenshots” folder |
| Custom save location | Allows you to choose any folder on your device to save screenshots |
| Albums | Groups screenshots by topic or category |
| Rename screenshots | Assigns descriptive names to screenshots for easy identification |
Troubleshooting Screenshot Issues

Encountering difficulties capturing screenshots on your device? This section provides comprehensive troubleshooting guidance to resolve common issues. If your screenshots are not taken as intended, follow these steps to pinpoint and rectify the problem.
Additional Tips for Screenshot Excellence
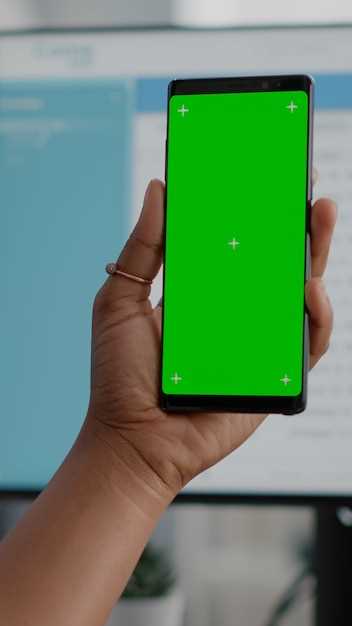
Beyond mastering the basic techniques, consider these additional tips to elevate your screenshot creations:
Capture scrolling content: Use the “Scroll capture” feature to stitch together multiple screenshots of a long webpage or document into a single, seamless image.
Annotate and enhance: Take advantage of Samsung’s built-in annotation tools to highlight key sections, add text, or draw arrows for added clarity and emphasis.
Crop and adjust: Use the editing tools to refine your captures, removing unwanted elements or adjusting the aspect ratio for optimal presentation.
Customize shortcuts: To speed up the process, create custom shortcuts or gestures for taking screenshots with your preferred settings, such as including scrolling content or annotations by default.
Utilize third-party apps: Explore the variety of third-party screenshot apps available in the Google Play Store, each offering unique features and advanced editing capabilities to further enhance your screenshots.
Questions & Answers:
How do I take a screenshot on a Samsung S21?
There are two main ways to take a screenshot on a Samsung S21. The first method is to press and hold the Bixby button and the volume down button simultaneously. The second method is to swipe your hand across the screen from right to left. You can also take a screenshot by using the S Pen, if you have one. To do this, simply press the S Pen button and then tap the screen where you want to take the screenshot.
How do I edit a screenshot on a Samsung S21?
Once you’ve taken a screenshot, you can edit it using the built-in editing tools. To do this, simply tap the “Edit” button that appears at the bottom of the screen. You can then crop, rotate, or draw on the screenshot. You can also add text or stickers to the screenshot.
Where are screenshots saved on a Samsung S21?
Screenshots are saved to the “Screenshots” folder in the Gallery app on your Samsung S21. You can also access your screenshots by opening the File Manager app and navigating to the “DCIM” folder. The “Screenshots” folder will be located within the “DCIM” folder.
Can I take a screenshot on a Samsung S21 without pressing any buttons?
Yes, you can take a screenshot on a Samsung S21 without pressing any buttons by using the “Palm swipe to capture” gesture. To enable this feature, go to Settings > Advanced features > Motions and gestures and turn on the “Palm swipe to capture” toggle switch. Once this feature is enabled, you can simply swipe the edge of your hand across the screen from right to left to take a screenshot.
Video:
How to take screenshot on Samsung Galaxy S21 FE – 3 Ways Plus Scroll Screenshot
Reviews
William Smith
**Screenshot Samsung S21: A Comprehensive Guide** As a proud owner of a Samsung S21, I’m always looking for ways to maximize its capabilities and enhance my user experience. Taking screenshots is an essential function, and I was delighted to stumble upon this comprehensive guide that provides a plethora of options tailored specifically for my device. The article starts off by explaining the traditional method of taking screenshots with the physical buttons, which is familiar to most seasoned Android users. However, it also introduces me to the more efficient and convenient gesture-based method, which allows me to capture screenshots with a simple swipe of my palm across the screen. This intuitive feature is a game-changer, especially when I need to capture screenshots quickly or when my hands are full. The guide goes into great detail about the various ways to customize screenshot settings. I learned how to adjust the screenshot format, choose the location where my screenshots are saved, and even enable or disable the sound that plays when a screenshot is taken. These options allow me to tailor my screenshot experience to my personal preferences. One feature that I found particularly useful is the Smart Capture option. This tool enables me to take scrolling screenshots, which are perfect for capturing entire web pages or long conversations. I used to have to take multiple screenshots and stitch them together manually, but now it’s as simple as a few taps. The guide also provides helpful tips for troubleshooting common issues related to screenshots. It explains how to enable screenshot functionality if it’s disabled, and offers solutions for situations where screenshots are not being saved or are appearing blurry. These troubleshooting tips have saved me countless hours of frustration. Overall, this guide is an invaluable resource for any Samsung S21 user who wants to master the art of taking screenshots. It’s well-written, easy to follow, and covers a wide range of options and customization possibilities. I highly recommend it to anyone looking to enhance their screenshot experience on their Samsung S21.
John Doe
As a fellow Samsung S21 user, I’m thrilled to see a comprehensive guide dedicated to taking screenshots. It’s such an essential feature, and this article covers every aspect with clarity and detail. I’ve always found the button combination method (Power + Volume Down) a bit cumbersome, especially when trying to capture a fleeting moment. So, discovering the Palm Swipe Gesture was a game-changer. It’s incredibly intuitive and effortless. I love how smoothly it works, allowing me to capture screenshots without interrupting my flow. Another feature I appreciate is the Edit and Share options. Being able to crop, draw, or add text directly to my screenshots is incredibly convenient. It saves me the hassle of using a separate photo editing app. Sharing screenshots is also made seamless with the various options provided. The article also highlights the Screenshot Toolbar, which I find particularly useful. It allows me to quickly access additional tools like Scrolling Capture and Smart Select. Scrolling Capture is a lifesaver when I want to capture long web pages or conversations. I can simply scroll down the page and the toolbar will automatically capture multiple screenshots, combining them into one long image. Lastly, I’m glad the article mentioned the Screenshot Assistant. It’s a great feature for taking screenshots from apps like YouTube or Netflix, where the usual methods might not work. Overall, this guide is incredibly comprehensive and has helped me enhance my screenshot-taking skills. It’s written in a clear and approachable manner, making it easy for users of all levels to understand. Thank you for sharing this valuable resource!
* Fred
As a proud owner of a Samsung S21, I appreciate this comprehensive guide on capturing screenshots. I’ve always been able to take basic screenshots, but now I’ve discovered a treasure trove of hidden features that elevate my screenshot game. The intuitive Palm swipe gesture is a game-changer. It’s so convenient and speedy; I can effortlessly capture a screenshot with a quick swipe across my palm. No more awkward button combinations or fumbling with the side buttons. The Smart Select feature takes screenshots to a whole new level. The ability to crop specific areas with precision, animate them as GIFs, and even extract text from images is mind-blowing. It has streamlined my workflow immensely, saving me countless hours of editing and redoing. I’m particularly impressed with the Scroll Capture feature. It seamlessly stitches together multiple screenshots of a lengthy webpage or document into a single, continuous image. No more scrolling back and forth or stitching together separate screenshots manually. The Floating Tools toolbar is another handy addition. It provides quick access to all the screenshot options and settings. It’s like having a customizable command center at my fingertips, allowing me to capture, edit, and share screenshots with ease. Overall, this guide has equipped me with the knowledge and techniques to maximize the screenshot capabilities of my Samsung S21. I’m now more efficient, creative, and organized in handling screenshots. Thank you for providing such a valuable resource!
Catherine Smith
**As a proud owner of the Samsung S21, I was thrilled to find this comprehensive guide on taking screenshots. Screenshots have become an indispensable tool in our digital world, and I appreciate the clear and detailed instructions provided in this article.** **The article covers a wide range of screenshot methods, including the traditional physical buttons, the innovative Palm Swipe feature, and the versatile Smart Select tool. I was particularly impressed with the Palm Swipe method, which allows me to capture a screenshot with just a quick swipe of my hand across the screen. It’s so convenient and saves me from having to fumble with buttons.** **The guide also includes helpful tips for customizing screenshot settings, such as changing the default save location and enabling the “Show Screenshot Toolbar” option. I found these settings invaluable for organizing and managing my screenshots.** **Furthermore, the article addresses common screenshot issues and provides practical solutions. For instance, I learned how to fix the problem of screenshots not being saved by clearing the cache of the Gallery app. This simple solution saved me a lot of frustration.** **As a female user, I appreciate the inclusion of a section dedicated to screenshotting specific elements on the screen, such as a particular region or a scrolling page. This feature has proven to be incredibly useful for highlighting important information or creating personalized images.** **Overall, I found this article to be an excellent resource for mastering the art of screenshotting on the Samsung S21. The clear instructions, practical tips, and troubleshooting advice have made it easy for me to capture and share valuable information with ease. I highly recommend this guide to anyone who wants to get the most out of their Samsung S21.**
* Ben
**Screenshot Samsung S21: A Comprehensive Guide** As an avid Samsung user with the latest S21 model, I found this guide extremely useful. I appreciate the detailed explanations and clear screenshots that demonstrate each step. The article covers all the possible ways to take a screenshot on the S21, including the traditional physical buttons method, the palm swipe gesture, and the Smart Select feature. The guide also includes instructions for capturing scrolling screenshots, which is a particularly useful feature that I wasn’t previously aware of. One thing I would like to add to the guide is a mention of the built-in editing tools available after taking a screenshot. These tools allow you to quickly crop, rotate, and annotate the screenshot before sharing it. Overall, I highly recommend this guide to anyone who owns a Samsung S21 and wants to master the art of taking screenshots. It’s well-written, visually appealing, and provides all the information you need to capture and share your screen’s contents. Here are some specific examples of how I’ve used the screenshot features described in the article: * I used the palm swipe gesture to capture a screenshot of a funny meme on Instagram. * I captured a scrolling screenshot of a long article to save it for later reading. * I used the Smart Select feature to capture a portion of a screenshot and share it with a friend. These screenshot capabilities have significantly enhanced my productivity and convenience, and I’m grateful for the detailed guide that helped me unlock their full potential.
 New mods for android everyday
New mods for android everyday



