
In today’s digital world, effortlessly capturing snapshots of your mobile screen has become an essential skill. Whether you need to preserve a moment, share a discovery, or troubleshoot an issue, taking screenshots is a simple and effective way to document and communicate. This comprehensive guide will provide you with all the necessary steps to master the art of screenshot-taking on your Samsung S8 smartphone.
The techniques outlined in this guide are not only convenient and time-saving but also empower you to quickly preserve important information or visually convey ideas. Whether you’re a seasoned tech enthusiast or a novice user, this step-by-step tutorial will ensure that capturing screenshots on your Samsung S8 becomes a seamless and intuitive process.
How to Capture a Visual Image on Samsung S8
Table of Contents
Capturing a digital snapshot on your Samsung S8 is a simple and straightforward process. To create a visual record of your screen, follow these clear and easy steps.
Physical Button Method:
- Locate the Power and Volume Down buttons on the side of your device.
- Simultaneously press and hold both buttons for approximately two seconds.
- You will hear a clicking sound and the screen will flash, indicating that the screenshot has been taken.
Gesture Method:
- Swipe the edge of your palm across the screen from right to left.
- An animation will appear, confirming that the screenshot has been captured.
Using Hardware Buttons
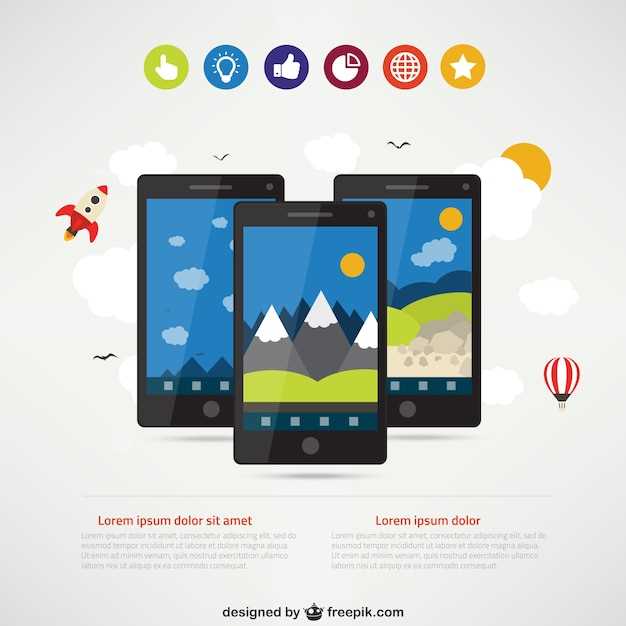
For a more direct approach, utilize the physical buttons on your device. This method offers quick and convenient screenshot capture.
| Step | Action |
|---|---|
| 1 | Simultaneously press and hold the Power button and the Volume Down button. |
| 2 | Maintain the buttons until the screen flashes and a capture sound is heard, indicating a successful screenshot. |
Using the Palm Swipe Gesture
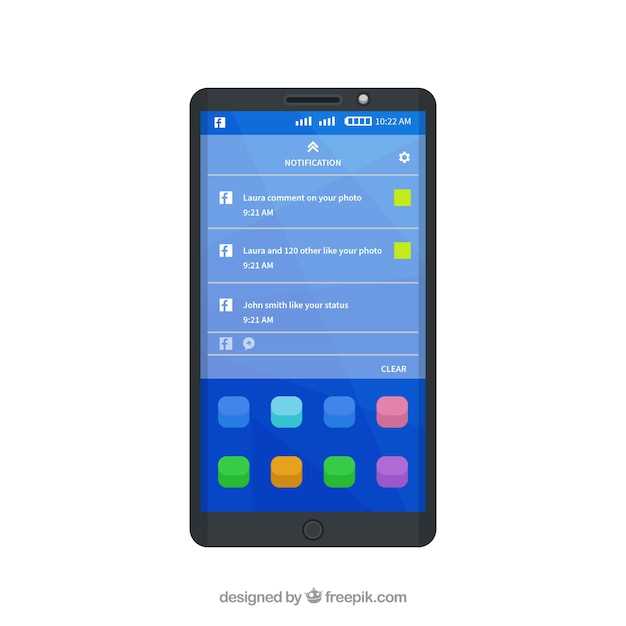
In addition to the physical button method, Samsung S8 users can capture screenshots with a convenient gesture. This technique utilizes a simple palm swipe to swiftly capture the on-screen display, providing an effortless alternative.
Using the Bixby Button
In addition to the traditional button combination, you can also capture a screenshot using the Bixby button on your Samsung S8. This innovative method provides a hands-free option, maximizing convenience and efficiency.
Taking a Scrolling Screenshot
In addition to standard screenshots, Samsung S8 offers a scrolling screenshot feature, allowing you to capture an entire webpage or document that extends beyond a single screen. This feature is particularly useful for capturing long articles, conversations, or other content that cannot be captured in one frame.
Saving and Sharing Screenshots
Once you’ve captured the perfect screenshot, you’ll want to save it for future reference or share it with others. Here’s how to do both:
To save a screenshot, simply tap the “Save” button that appears in the bottom-left corner of the screen. The screenshot will automatically be saved to your Gallery app. To share a screenshot, tap the “Share” button that appears in the bottom-right corner of the screen. You can choose to share your screenshot via social media, email, or messaging apps.
Question and Answer
How do I take a screenshot using the physical buttons on my Samsung S8?
To take a screenshot using the physical buttons, simultaneously press and hold the Power button (located on the right side of the phone) and the Volume Down button (located on the left side of the phone). Hold both buttons until you hear a shutter sound and see a screenshot preview at the bottom of the screen.
Can I take a screenshot using a palm swipe gesture on my Samsung S8?
Yes, you can. To do so, navigate to “Settings” > “Advanced features” > “Palm swipe to capture” and enable the feature. Once enabled, you can take a screenshot by swiping the edge of your palm across the screen from left to right or vice versa.
How can I take a scrolling screenshot on my Samsung S8?
To take a scrolling screenshot, first take a regular screenshot using any of the methods mentioned above. Immediately after capturing the screenshot, tap on the “Scroll capture” option that appears at the bottom of the screen. The phone will automatically scroll down and capture additional content, allowing you to create a longer screenshot that includes more information.
Where can I find the screenshots I’ve taken on my Samsung S8?
By default, screenshots on the Samsung S8 are saved to the “Screenshots” folder in the phone’s Gallery app. You can access the Gallery app by tapping on its icon on the home screen or in the app drawer.
 New mods for android everyday
New mods for android everyday



