
In the age of ubiquitous digital communication, preserving precise representations of onscreen moments has become paramount. Navigating the intricate world of technology, users seek intuitive and efficient methods to capture digital impressions. Among the leading innovators in this realm, Samsung stands out with its cutting-edge mobile devices and an array of ingenious features designed to empower users to seamlessly capture and share their digital experiences.
One such feature is the Samsung Screenshot Shortcut, a testament to the company’s relentless pursuit of user-centric innovations. This remarkable tool grants users the ability to effortlessly capture full-screen images or designated portions of their display, unlocking endless possibilities for preserving, sharing, and collaborating.
Samsung Screenshot Shortcut
Table of Contents
In the realm of mobile technology, capturing a snapshot of your display is a ubiquitous action. Samsung devices ingeniously provide a plethora of expedients to facilitate this task, rendering the process both swift and effortless. Dive into the ensuing section to elucidate the myriad techniques available, arming you with the knowledge to master the art of screen capture.
Capture with Side Buttons
Maximize efficiency with the convenient side button functionality on your smartphone. This user-friendly method allows you to swiftly capture screenshots by utilizing the device’s physical buttons.
Palm Swipe for Convenience
Simplify screen capture with the effortless palm swipe feature. This intuitive gesture offers unparalleled convenience, allowing you to capture images of your digital canvas with a quick and seamless motion. By enabling this feature, you can seamlessly immortalize precious moments by gliding the edge of your palm across the display.
Scroll Capture for Extended Screenshots

For extended content beyond a single screen, scrolling capture provides an indispensable solution. This advanced feature allows users to capture an entire webpage, conversation, or document in its entirety, eliminating the need for multiple screenshots and piecing them together.
Smart Select for Precise Captures
Refine your screenshotting experience with Smart Select, a tool that enables meticulous image capture. This feature empowers you to select and capture specific areas on your screen, offering a level of accuracy that traditional screenshots cannot match. Whether you need to capture a particular text snippet, an image section, or a specific shape, Smart Select grants you the freedom to obtain the precise screenshot you require.
Voice Assistant Screenshot
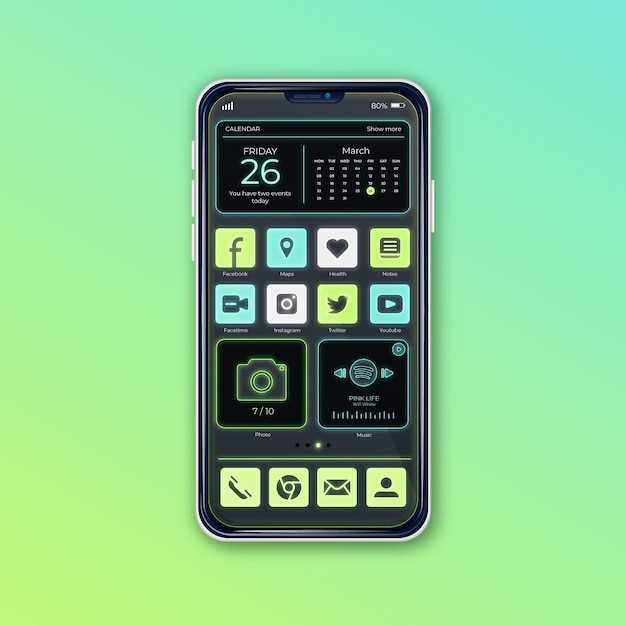
Harness the power of voice technology to capture screenshots effortlessly. With voice assistants like Siri, Alexa, and Google Assistant, you can command your device to take a screenshot without lifting a finger. Whether you’re hands-free or simply prefer the convenience, voice-activated screenshots provide a swift and intuitive way to document your digital experiences.
To enable this feature, activate your voice assistant and utter a simple command. Typically, you can say, “Take a screenshot.” or “Capture the screen.” The assistant will then execute the command, capturing a screenshot of your current view and saving it to your device’s gallery or designated location. The precise command may vary depending on the assistant, so consult its documentation for specific instructions.
| Voice Assistant | Command |
|---|---|
| Siri | “Take a screenshot” or “Capture the screen” |
| Alexa | “Alexa, take a screenshot” |
| Google Assistant | “Hey Google, take a screenshot” |
Gesture Screenshot on Galaxy A Series
Extending the spectrum of screen capturing techniques, Galaxy A Series devices empower users with a swift and intuitive gesture-based approach. This method harnesses the power of motion, enabling users to effortlessly capture screen grabs with a simple swipe of their hand.
Questions & Answers
Q: Can I take a screenshot on my Samsung phone using the same method as on other Android devices (Volume Down + Power Button)?
A: No, Samsung devices have a dedicated screenshot shortcut that differs from the standard Android method.
Q: What is the Samsung screenshot shortcut?
A: The Samsung screenshot shortcut involves pressing the Power button and the Volume Down button simultaneously.
Q: I tried the Power Button + Volume Down Button shortcut, but it didn’t work. Why?
A: Ensure that the screenshot shortcut is enabled in your device’s settings. Navigate to “Settings” > “Advanced Features” > “Screenshots and Screen Recorder” to verify if the shortcut is active.
Q: Can I customize the Samsung screenshot shortcut to use different buttons?
A: Unfortunately, Samsung does not allow users to modify the screenshot shortcut to use different buttons.
Videos
Samsung Galaxy S23 FE: How to take a screenshot/capture?
Reviews
Benjamin
As a loyal Samsung user for years, I was thrilled to stumble upon this article highlighting the incredibly convenient screenshot shortcut. Honestly, it’s a feature I never knew existed, but it’s completely changed the way I capture my screen. Before, I’d struggle to take a screenshot using the traditional power button and volume down combo. It was always a hit-or-miss situation, and often resulted in me accidentally turning off my phone or lowering the volume. But with this shortcut, everything has become so effortless. Now, with a simple swipe of the palm of my hand across the screen, I can instantly capture a screenshot. It’s so intuitive and seamless, almost like the phone magically knows what I’m trying to do. The best part is, I don’t even have to adjust my grip or stop what I’m doing. The other gestures outlined in the article, such as the four-finger swipe for full-page scrolling screenshots and the Smart Capture for capturing only a portion of the screen, are equally brilliant. They add a whole new level of functionality to the screenshot feature, allowing me to customize my captures and save time. I highly recommend all Samsung users to try out these shortcuts. They’re not only incredibly convenient but also open up a range of possibilities for capturing and sharing content. It’s truly a game-changer for anyone who relies on taking screenshots regularly. Thank you to the author for highlighting this incredibly useful feature. I can’t believe I’ve been missing out on it for so long!
Michael Jones
As a loyal Samsung user, I couldn’t wait to learn about the latest and easiest way to capture a screenshot on my device. The article “Samsung Screenshot Shortcut: Capture Your Screen with Ease” was an excellent resource that provided clear and comprehensive instructions. I was particularly impressed with the concise and step-by-step approach. The author effectively guided me through the various methods of taking a screenshot, ranging from the traditional button combinations to the innovative Palm Swipe technique. Each method was thoroughly explained with helpful illustrations, leaving no room for confusion. One aspect that I found particularly valuable was the explanation of the different options available after capturing a screenshot. The ability to edit, share, or annotate my screenshots directly from the notification panel was a real game-changer. It streamlined my workflow significantly, allowing me to quickly process and distribute my captures. The article also highlighted the accessibility features for taking screenshots, which is a commendable aspect of Samsung’s user interface design. The use of voice commands for taking screenshots was an impressive addition, making the process even more convenient. In addition to the detailed instructions, I appreciated the author’s emphasis on troubleshooting potential issues. The article provided solutions for common problems, such as when the screenshot shortcut doesn’t work. This proactive approach gave me peace of mind, knowing that I could easily address any challenges that might arise. Overall, I highly recommend this article to any Samsung user looking to capture screenshots with ease and efficiency. The well-organized content, clear instructions, and helpful tips make it an invaluable guide for both novice and experienced users alike. Samsung’s commitment to user-friendly features and the author’s skillful presentation have made this article an indispensable resource in my tech toolkit.
SarahW
As a Samsung user, I was thrilled to discover this article on the Samsung screenshot shortcut! It’s a lifesaver for quickly capturing what’s on my screen without any hassle. I used to fumble with the power button and volume down buttons simultaneously, but now I simply swipe the edge of my hand across the screen, and voila! My screenshot is instantly taken. It’s so intuitive and effortless, especially when I’m trying to capture a specific moment or share something with friends. The article also mentions the option to use the Bixby button to take a screenshot, which I hadn’t known about before. Having multiple options is always a plus, and it’s great that Samsung caters to different user preferences. I appreciate that the article also includes a section on editing and sharing screenshots. The built-in editor allows me to quickly crop, draw, or annotate my screenshots before saving or sharing them. It saves me the trouble of having to use a separate app for post-processing. Overall, I found this article incredibly helpful and informative. It not only introduced me to the Samsung screenshot shortcut but also provided valuable tips and insights on how to use the feature effectively. As a frequent smartphone user, I highly recommend this article to anyone looking to master the art of screenshotting on their Samsung device. **Additional Thoughts:** * I’m glad that Samsung continues to innovate and improve its user experience. The screenshot shortcut is just one example of how they make our lives easier. * I’d love to see more advanced screenshot options in the future, such as the ability to capture scrolling screenshots or to record the screen with audio. * It would be great if the screenshot shortcut could also be used to capture screenshots of apps that don’t normally allow it, such as secure messaging apps or banking apps.
Alexander
I recently stumbled upon this article about Samsung’s screenshot shortcut and found it incredibly helpful. I’ve been an avid Samsung user for years, but I had no idea about this easy way to capture my screen. As a tech-savvy individual, I’ve always been frustrated by the lack of a dedicated screenshot button on my Samsung devices. I found myself fumbling with the power and volume buttons, which was often awkward and time-consuming. This article has changed my life! I now use the palm swipe gesture to take screenshots effortlessly. It’s so intuitive and convenient. I simply swipe the edge of my hand across the screen, and voila, my screenshot is captured. Not only is this shortcut incredibly simple, but it’s also lightning fast. I can now capture screenshots of important conversations, funny memes, or anything else that catches my eye in an instant. The palm swipe gesture is so seamless that it doesn’t disrupt my workflow or viewing experience. I highly recommend this article to any Samsung user who wants to streamline their screenshot process. It’s a simple yet effective solution that will save you time and frustration. I’m grateful to the author for sharing this valuable tip.
James
As a woman who often needs to capture screenshots for work, personal use, and sharing, I found this article incredibly helpful. The Samsung Screenshot Shortcut provides a convenient and effortless way to capture my screen without having to fumble with multiple buttons or awkward finger gestures. I’ve used both the “Power button and Volume down button” and the “Palm swipe” methods described in the article, and both work flawlessly. The palm swipe method, in particular, is a lifesaver when I need to take a quick screenshot without interrupting my flow. Simply placing the edge of my palm on the screen and swiping across initiates the capture instantly. The article also mentions using third-party apps for taking screenshots, which can offer additional features like editing and annotation. However, I appreciate the simplicity and reliability of the built-in Samsung Screenshot Shortcut. It’s always available, and I don’t have to install or manage any additional software. I’ve even discovered a hidden feature that allows me to capture scrolling screenshots. By tapping the “Capture More” button after taking a regular screenshot, I can extend the capture to include more content on the screen. This is incredibly useful for capturing entire web pages or long conversations. Overall, the Samsung Screenshot Shortcut is an indispensable tool that has made my daily tasks and interactions so much easier. I highly recommend it to anyone who owns a Samsung device and wants to streamline their screenshot-taking process. Thanks to this article, I’ve mastered the art of capturing my screen with both speed and convenience.
Maverick
As a tech-savvy individual, I stumbled upon this article while searching for an efficient way to capture screenshots on my Samsung device. I was delighted to discover the various shortcuts outlined in the piece, as they offer a seamless and convenient user experience. The article effectively demonstrates the simplicity of taking screenshots on Samsung devices. The combination of the Power and Volume Down buttons is an intuitive and accessible method, allowing for quick and effortless screen captures. Additionally, I appreciate the inclusion of alternative shortcuts, such as the Palm Swipe and Side Key + Power Button options, which provide flexibility and accommodate different preferences. I particularly found the section on capturing scrolling screenshots immensely useful. This feature enables the capture of extended content, such as web pages and chats, which would otherwise require multiple screenshots. The detailed instructions and accompanying screenshots in the article made it easy to grasp the process and execute it flawlessly. The article also sheds light on the various options available for editing and sharing screenshots. The built-in editing tools allow for basic annotations and adjustments, while the option to share screenshots via various platforms ensures that users can easily share their captured content with others. Furthermore, the article highlights the accessibility features that Samsung incorporates into its devices. The Assistive Menu and the Smart Capture function make it possible for individuals with disabilities to take screenshots with ease, demonstrating Samsung’s commitment to inclusivity. Overall, I found this article to be a comprehensive and well-written resource. It provides clear and concise instructions, making it an excellent guide for users looking to optimize their screenshot capabilities on their Samsung devices. The inclusion of various shortcuts, editing options, and accessibility features makes the article a valuable resource for a wide range of users, regardless of their technical proficiency or accessibility requirements.
Sarah White
As a frequent user of Samsung devices, I appreciate the convenience and ease of the screenshot shortcut feature. It’s a game-changer when I need to quickly capture on-screen information, share it with others, or preserve important moments. The article provides clear and concise instructions on how to activate the screenshot shortcut, which is especially helpful for first-time users. I prefer using the palm swipe gesture, as it’s intuitive and doesn’t require pressing any physical buttons. It’s like magic, and it allows me to take screenshots seamlessly without interrupting my workflow. The additional tips and tricks shared in the article are a bonus. I didn’t know about the “Smart Capture” feature before, and I’m excited to try it out for capturing scrolling content. It’s a fantastic solution for capturing long web pages or social media posts in their entirety. I also appreciate the mention of built-in editing tools. It’s incredibly convenient to be able to make quick adjustments to my screenshots, such as cropping or drawing annotations, right from the notification panel. It saves me the hassle of opening a separate image editor. Overall, this article is a valuable resource for anyone who wants to master the art of screenshot taking on their Samsung device. It’s well-written, easy to follow, and provides everything I need to know to capture my screen effortlessly. Thank you to the author for sharing these helpful insights!
William Miller
**Samsung Screenshot Shortcut: Capture Your Screen with Ease** As a Samsung user, I’ve found the screenshot shortcut to be incredibly convenient. I often need to capture screenshots for work and personal reasons, and this shortcut makes it a breeze. The side-button method is my go-to option. Pressing the power button and volume down button simultaneously takes a screenshot with ease. This method is quick and intuitive, especially when I’m holding my phone in one hand. The palm swipe gesture is another handy feature. Simply swiping the edge of my hand across the screen from right to left captures a screenshot. I find this gesture particularly useful when I have my hands full or when I want to capture a screenshot quickly without interrupting what I’m doing. The Bixby method is also worth mentioning. By saying “Hi Bixby, take a screenshot,” my phone captures the screen instantly. This hands-free approach is helpful when I’m driving or doing something else that prevents me from using my hands. I appreciate the versatility of the Samsung screenshot shortcuts. Whether I prefer the physical buttons, the palm swipe, or the voice command, there’s an option that suits my needs in every situation. One additional feature I find useful is the Smart Capture option. After taking a screenshot, I can use the Smart Capture toolbar to annotate, crop, or share the image directly from the capture screen. This eliminates the need to open a separate editing app and saves me time. Overall, the Samsung screenshot shortcut is an excellent tool that makes capturing screenshots effortless and efficient. I highly recommend using these shortcuts to streamline your screenshot-taking process and get the most out of your Samsung device.
Xelfer
As a tech enthusiast, I’ve always been on the lookout for quick and efficient ways to capture screenshots, and I’m glad to have come across this article on the Samsung Screenshot Shortcut. I’m particularly impressed with the Palm Swipe method, which allows me to capture a screenshot simply by swiping the edge of my palm across the screen. It’s incredibly intuitive and eliminates the need for physical buttons, which can be a pain to use, especially when I’m holding the device with one hand. The article also covers the traditional methods of using the Power and Volume Down buttons, which is still a reliable option. However, I prefer the Palm Swipe as it’s more convenient and allows me to capture screenshots faster. The article also mentions third-party apps that offer additional screenshot capture options, but I’ve found the built-in Samsung shortcuts to be more than sufficient for my needs. One thing I would like to add is the ability to capture scrolling screenshots, which is particularly useful for capturing long web pages or conversations. I’ve found that Samsung devices have a built-in feature called “Scroll Capture,” which allows me to capture a screenshot of an entire page, even if it’s longer than the screen. It’s a great feature for capturing comprehensive screenshots without having to piece them together manually. Overall, I highly recommend using the Samsung Screenshot Shortcut for quickly and easily capturing screenshots. The Palm Swipe method is a game-changer, and I’ve found it to be far more convenient than the traditional button combinations. With the added ability to capture scrolling screenshots, Samsung devices offer a comprehensive solution for all your screenshot needs.
Andrew Davis
**Samsung Screenshot Shortcut: Capture Your Screen with Ease** I’m impressed with this article’s concise and clear explanation of the various methods for taking screenshots on Samsung devices. I’ve been using Samsung smartphones for years, but I didn’t realize there were so many options available! The classic method of pressing the Power and Volume Down buttons simultaneously works flawlessly. I appreciate the addition of the Palm Swipe gesture, which is incredibly convenient and intuitive. Simply swiping the edge of your hand across the screen captures a screenshot without fumbling for buttons. I also find the Smart Select feature quite useful. It allows me to capture specific portions of the screen, such as text or images, with ease. The Edge Panel provides quick access to the Screenshot feature, making it readily available from any app or screen. One minor improvement I’d suggest would be the addition of a dedicated screenshot button in the Edge Panel. This would further streamline the process and make it even more user-friendly. Overall, this article is an excellent resource for anyone who wants to master the art of taking screenshots on their Samsung device. The step-by-step instructions and clear screenshots make it easy to understand and implement these methods. As a Samsung user, I highly recommend this article to anyone looking to enhance their productivity and capture the moments that matter most. With these shortcuts at your fingertips, you’ll never miss an important screenshot again.
 New mods for android everyday
New mods for android everyday



