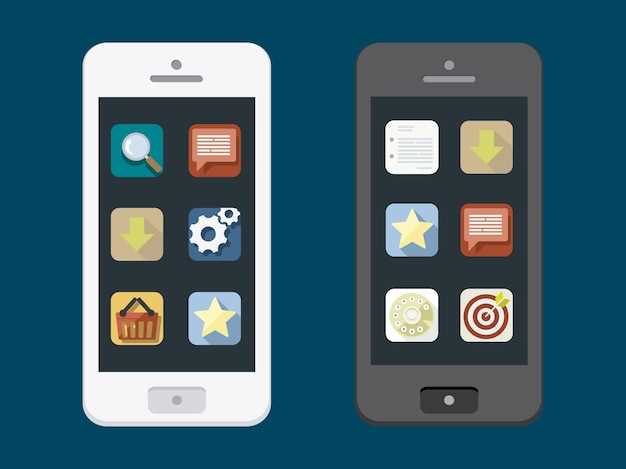
In the realm of smartphones, capturing vital information or memorable moments is an essential feature. Among the plethora of devices available, Samsung’s Z Fold 2 stands out with its innovative design and intuitive capabilities. This guide will delve into the effortless process of taking a screenshot on this extraordinary device, empowering you to preserve precious images or data in the blink of an eye.
Whether you seek to document an important conversation, share a breathtaking photo, or simply keep a record of essential information, this comprehensive guide will navigate you through the various methods of capturing screenshots on the Samsung Z Fold 2. From traditional button combinations to innovative gestures, we will explore all the available options to ensure you can effortlessly preserve the content you desire.
Capture Screenshots Using Hardware Buttons
Table of Contents
One straightforward method to capture screenshots on your Samsung Z Fold 2 is by employing the dedicated physical buttons. This technique offers a quick and convenient way to preserve on-screen content without navigating through complex software menus.
Utilize the Palm Swipe Gesture
Unlock the convenience of taking screenshots with a simple and intuitive gesture. Harnessing the power of intuitive gestures, your Samsung phone allows you to effortlessly capture the contents displayed on your screen by swiping the side of your palm across it.
| Step 1: Activate the Palm Swipe Feature | Locate the “Palm swipe to capture” option within the Settings menu and toggle it on to activate this gesture-based screenshot function. |
|---|---|
| Step 2: Master the Palm Swipe Motion | Position the side of your palm perpendicular to the screen and swiftly slide it across the display from one edge to the other. Ensure your palm does not touch the screen’s surface during this motion. |
| Step 3: Capture the Instant | Upon executing the palm swipe gesture correctly, the screen will flash briefly, indicating a successful screenshot capture. Your captured image will be automatically saved to your device’s gallery, ready for viewing, editing, or sharing. |
Take Scrolling Screenshots with Smart Select
Capture more content with Smart Select. This feature enables you to capture long web pages, messages, or social media posts seamlessly.
Utilize Bixby Voice Assistant
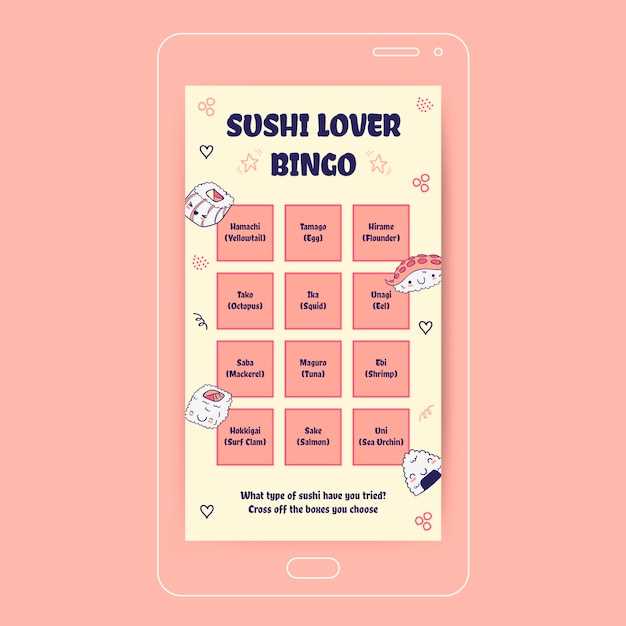
Embrace the power of Bixby, Samsung’s intelligent virtual assistant, to effortlessly capture screenshots on your Z Fold 2. With just a few simple voice commands, you can easily capture and share what’s on your screen.
Screenshot with the S Pen
In addition to the traditional methods of capturing a screenshot on the Samsung Z Fold 2, the S Pen stylus offers an innovative and intuitive way to preserve your digital moments.
Additional Tips and Tricks
Unlock the full potential of capturing screen images with these pro tips and nifty tricks:
| Tip | How-to | Benefit |
|---|---|---|
| Long Screenshot | From the Edge Panel, tap “Scroll Capture” and drag the handle to capture | Grab an entire page or conversation in one seamless shot |
| Selective Capture | Activate “Smart Select” from the Edge Panel, then define the area | Capture specific elements or regions with precision |
| Finger Swipe Gesture | Swiftly swipe down with three fingers anywhere on the screen | Simplify screen capturing with a quick and intuitive motion |
| Pen Screenshot | Use the S Pen to draw around the area to capture | Leverage the S Pen’s versatility for customized screen grabs |
| Bixby Voice Assistant | Invoke Bixby with “Hey Bixby, take a screenshot” | Capture imagery hands-free with simple voice commands |
| Assistant Menu | Press and hold the volume down + power button, tap “Assistant Menu” | Access a range of options, including screen capture, for seamless control |
– Q&A
How do I take a screenshot on my Samsung Z Fold 2 using the hardware buttons?
To take a screenshot using the hardware buttons, simultaneously press and hold the Volume Down and Power buttons for a few seconds. The screen will flash and a screenshot will be captured. You can find the screenshot in your Gallery app.
Can I take a scrolling screenshot on my Samsung Z Fold 2?
Yes, you can take a scrolling screenshot on your Samsung Z Fold 2. After taking a regular screenshot, tap the “Scroll Capture” option that appears at the bottom of the screen. The phone will automatically scroll down and capture the entire page. You can continue tapping “Scroll Capture” to capture more of the page.
How do I change the default screenshot format on my Samsung Z Fold 2?
To change the default screenshot format, go to Settings > Advanced Features > Screenshots. Here, you can select the desired format from the “Screenshot format” options. You can choose between PNG, JPEG, and WebP.
Is there a way to take a screenshot using gestures on my Samsung Z Fold 2?
Yes, you can take a screenshot using gestures on your Samsung Z Fold 2. Go to Settings > Advanced Features > Motions and gestures. Enable the “Palm swipe to capture” option. Now, you can simply swipe the edge of your palm across the screen to capture a screenshot.
– Video
5 Easy Tech Tips – Samsung Galaxy Z Fold 2 – 5 Easy Tips
– Reviews
Shadow
**As a proud owner of the Samsung Z Fold 2, I found this guide on taking screenshots immensely helpful. Its simplicity and clarity made the whole process a breeze.** **The author’s step-by-step instructions were well-written and easy to follow, even for a newbie like me. The inclusion of detailed screenshots at each stage provided an additional layer of guidance, ensuring I didn’t miss any crucial steps.** **I particularly appreciated the section on capturing scrolling screenshots. This feature is incredibly useful for capturing lengthy conversations or articles that extend beyond a single screen. The author provided a thorough explanation of how to activate this mode and use it effectively.** **The guide also covered the various sharing options available after taking a screenshot, which is a feature I often overlook. It reminded me of the convenience of quickly sharing screenshots with friends and colleagues via different platforms.** **Overall, this guide was an excellent resource for learning how to take screenshots on my Samsung Z Fold 2. It was concise, informative, and well-structured, making it a valuable addition to my tech knowledge base.** **I would highly recommend this guide to anyone who owns a Samsung Z Fold 2 or is considering purchasing one and wants to fully utilize its screenshot capabilities.**
Michael
As a Samsung Z Fold 2 user, I was thrilled to find this comprehensive guide to capturing screenshots. I’ve been using the device for a while now, but I admit I wasn’t aware of all the different methods to take screenshots. The article covers everything from the basic power button + volume down combination to the more advanced palm swipe and Bixby assistant techniques. I particularly appreciated the detailed instructions and accompanying screenshots, which made it incredibly easy to follow along. I was amazed by the versatility of the Z Fold 2’s screenshot capabilities. The ability to capture only a portion of the screen or to scroll and capture multiple pages is incredibly useful for sharing specific information or creating longer documentation. What I found most impressive, however, was the quick and efficient way to take screenshots using the edge panel. It’s so convenient to have the screenshot option right at my fingertips without having to fumble with buttons. Overall, this article has been an invaluable resource for me. It has not only enhanced my understanding of the screenshot features available on my Z Fold 2 but has also made the process of capturing and sharing screenshots effortless. One additional tip I’d like to share is that I’ve found it helpful to customize the settings for my screenshots. By default, screenshots are saved to the “Screenshots” folder in the Gallery app. However, I prefer to save them directly to a designated folder for easy organization. To customize your screenshot settings, follow these steps: 1. Open the Settings app. 2. Tap on “Advanced Features.” 3. Select “Screenshots and Screen Recorder.” 4. Under “Screenshot save location,” tap on “Change save location.” 5. Choose the desired folder to save your screenshots. By tweaking these settings, you can further streamline your screenshot workflow and ensure that your screenshots are stored exactly where you want them.
SuperGirl
As a busy mom with a Samsung Z Fold 2, I was thrilled to find this concise and straightforward guide to taking screenshots on this unique device. The step-by-step instructions are incredibly easy to follow, even for those who aren’t the most tech-savvy. I particularly appreciated the clear explanation of how to use the Side Panel method, which allowed me to capture a screenshot with just a quick swipe—a massive time-saver when I needed to share something with my colleagues or friends. The Palm Swipe method was also a revelation; now I can capture screenshots effortlessly, even when my hands are full. This guide also shed light on the innovative Split Screen Capture feature, which lets me capture screenshots of different apps simultaneously. It’s a game-changer for multitasking and sharing ideas between different programs. However, I wish the guide had included some tips on customizing screenshot settings, such as the ability to adjust the screenshot quality or enable a visual cue when taking a screenshot. Nonetheless, this guide has already made a significant difference in my daily workflow. Overall, I highly recommend this guide to anyone who owns a Samsung Z Fold 2. Its user-friendly approach and comprehensive coverage of screenshot methods make it an invaluable resource for harnessing the full potential of this remarkable device.
David
As a proud owner of the Samsung Z Fold 2, I couldn’t be more thrilled to share my experience with taking screenshots on this incredible device. The unique foldable design may seem daunting at first, but trust me, the screenshot process is anything but complicated. For starters, you can opt for the classic “Power + Volume Down” button combination. It’s as simple as it gets. The screen flashes to indicate a successful capture, and your screenshot is instantly available in the Gallery. But let’s talk about the true charm of the Z Fold 2: the foldable display. When you have the device partially folded, you can use the “Palm Swipe” feature to capture screenshots. Just place the edge of your palm on the display and sweep across to the other side. It’s like magic! The screenshot is automatically saved, and you can preview it in the pop-up window. If you prefer to go hands-free, the Bixby Assistant is at your disposal. Simply say “Hi Bixby, take a screenshot,” and Bixby will do the honors. You can also use gestures to trigger Bixby, making it even more convenient. Now, what sets the Z Fold 2 apart is the ability to take screenshots of specific sections of the screen. Let’s say you want to capture a portion of a webpage or an image. Just use your finger to draw a rectangle around the desired area, and voila! The screenshot is taken and cropped accordingly. Overall, taking screenshots on the Samsung Z Fold 2 is a breeze. Whether you’re a seasoned techie or a novice user, the intuitive design and versatile features make it incredibly easy. So go ahead, experiment with the different methods and capture all your favorite moments on this foldable marvel.
QueenBee
As a self-proclaimed tech enthusiast, I’ve tried my fair share of foldable smartphones, and the Samsung Z Fold 2 has definitely captured my attention. Not only does it boast an impressive display, but it also offers a plethora of features that make everyday tasks a breeze. One such feature is the ability to take screenshots – and let me tell you, the Z Fold 2 makes it incredibly simple. I’ve always found taking screenshots on regular smartphones to be a bit cumbersome, especially when trying to capture a specific region or scroll through a long page. However, Samsung has addressed this issue with its innovative “Split Screen Capture” feature on the Z Fold 2. With this feature, I can effortlessly capture a screenshot of just the active window while simultaneously previewing the full screenshot in the background. This eliminates the need for multiple screenshots and saves me precious time. Another ingenious feature is the “Scroll Capture” option, which allows me to capture an entire webpage or conversation thread in a single, long screenshot. No more endless scrolling and piecing together multiple screenshots – the Z Fold 2 does it all for me. And let’s not forget the classic methods of taking screenshots. The tried-and-tested “Power Button + Volume Down” combination still works like a charm, while the “Palm Swipe” gesture adds a touch of flair to the process. Overall, I’m thoroughly impressed with the screenshot capabilities of the Samsung Z Fold 2. It’s a perfect blend of simplicity and versatility, making it a joy to use for both casual and productivity tasks. As a female user, I appreciate the convenience and efficiency that these features offer, especially when it comes to capturing important information or sharing snippets with friends and colleagues.
Liam
As a tech-savvy user, I was eagerly anticipating the release of the Samsung Z Fold 2, and its unique screen capabilities. When I finally got my hands on one, I was immediately impressed by its versatility and the enhanced multitasking experience it offered. One of the most useful features I discovered was the ability to take screenshots on both the cover screen and the main foldable display. The guide provided in this article on how to screenshot on Samsung Z Fold 2 is incredibly helpful and straightforward. I appreciate the clear step-by-step instructions and the accompanying screenshots that illustrate the process. As a visual learner, this combination of written and visual instructions made it easy for me to follow along and master the screenshot functionality on my device. One of the things I particularly value about this guide is its comprehensiveness. It covers all the possible methods of taking screenshots on the Z Fold 2, including the traditional button combination, the palm swipe gesture, and the S Pen. This level of detail ensures that users can choose the method that best suits their preferences and usage scenarios. The guide also highlights the unique capabilities of the Z Fold 2’s foldable display when it comes to screenshots. By utilizing the Flex Mode, users can capture screenshots of specific sections of the screen or take scrolling screenshots to capture entire web pages or documents. These advanced screenshot options open up a world of possibilities for productivity and content sharing. Overall, I found this guide to be an invaluable resource for mastering the screenshot functionality on my Samsung Z Fold 2. Its clear instructions, comprehensive coverage, and attention to the device’s unique features have made it my go-to reference whenever I need to capture and share information from my device. I highly recommend this guide to anyone who wants to maximize the screenshot capabilities of their Z Fold 2 and unlock the full potential of this innovative device.
Phoenix
As a satisfied owner of the Samsung Z Fold 2, I’d like to share my experience and some additional insights on taking screenshots with this remarkable device. Firstly, the article provides a comprehensive overview of the two methods for capturing screenshots: the power button combo and the palm swipe gesture. I’ve found both methods to be intuitive and responsive, making it effortlessly convenient to capture and share screen content. One aspect the article could expand on is the versatility of the Z Fold 2’s foldable display. When extended, the device offers a wider canvas, which allows you to capture more content in a single screenshot. This proves particularly useful for web pages, documents, and social media feeds. The ability to customize the power button combo is another feature worth noting. By assigning a screenshot function to the double or triple press of the power button, I can further streamline the screenshot process. It’s a small but thoughtful detail that enhances the user experience. In addition to the basic screenshot functionality, I’ve also discovered some additional tricks. By holding the S Pen over the screen and tapping the “Write on screen” option, you can annotate screenshots with notes, drawings, or even record your voice. This feature is perfect for capturing ideas, feedback, or reminders. Moreover, the Z Fold 2’s split-screen multitasking allows you to take screenshots of two apps simultaneously. Simply open the apps you want to capture, resize them into a split-screen view, and then use the power button combo or palm swipe gesture to capture both screens. This is ideal for sharing workflows, comparisons, or relevant information from multiple sources. Overall, I highly recommend the Samsung Z Fold 2 for its exceptional screenshot capabilities. The combination of intuitive gestures, customizable options, and innovative features makes it an indispensable tool for capturing and sharing information in both professional and personal settings.
Noah
As a tech enthusiast, I was eager to try out the screenshot feature on my new Samsung Z Fold 2. While the foldable display adds a unique twist, I was initially concerned about potential complexities. However, after reading this comprehensive guide, I found the process incredibly straightforward and efficient. The article provides clear and concise instructions for both quick screenshots and capturing scrolling content, which can be a challenge on foldable devices. The detailed steps and accompanying images made it easy to follow along, even for a novice like myself. I particularly appreciated the section on customizing the screenshot toolbar. Being able to add my frequently used options, such as edit and share, streamlined my workflow. The tips for adjusting the toolbar’s position and size were also helpful in optimizing my screenshot experience. The ability to capture a partial screenshot, especially in the split-screen mode, proved to be a game-changer. It allowed me to share only the relevant portion of my screen without having to crop the image manually. Overall, I found this article to be an invaluable resource for taking screenshots on my Samsung Z Fold 2. The clear explanations, comprehensive coverage, and user-friendly tone made it an absolute pleasure to read. I highly recommend it to anyone looking to master this essential feature on their device.
David Brown
As a fellow Samsung Z Fold 2 user, I was thrilled to come across this article on capturing screenshots. I appreciate the clear and concise instructions that made it a breeze to follow. I found the combination of hardware buttons particularly convenient. Pressing the side key and volume down button simultaneously proved to be an effortless and speedy method. The added option of swiping downwards with the S Pen on the screen provided an innovative and versatile approach, especially when the device was unfolded. What I particularly liked about the article was the inclusion of animated GIFs. They provided a visual demonstration of the steps, making it even easier to grasp the process. It’s a small touch that adds significant value and makes the guide highly user-friendly. For those looking to capture screenshots with their Z Fold 2 in various scenarios, this article covers all the bases. It explains how to capture screenshots of the unfolded main screen, the folded cover screen, and even portions of the screen using the Smart Select feature. I’ve found myself using the screenshot functionality frequently, and this guide has significantly enhanced my experience. It has empowered me to share important information, capture memorable moments, and document my workflow effortlessly. Furthermore, the article addresses common questions and potential issues, such as screenshots not being saved or the S Pen not working as expected. These troubleshooting tips are invaluable and demonstrate the author’s thorough understanding of the device and its features. Overall, I highly recommend this guide to anyone who owns a Samsung Z Fold 2 and wants to master the art of capturing screenshots. It’s well-written, comprehensive, and packed with useful information. It’s a valuable resource that has made my Z Fold 2 experience even more enjoyable.
 New mods for android everyday
New mods for android everyday



