
In today’s digital world, capturing and sharing visual content is more important than ever. Your Samsung Galaxy S9 empowers you with a range of features and techniques to take sharp, detailed screenshots that effectively communicate your ideas and experiences. Whether you’re aiming to preserve memories, troubleshoot technical issues, or simply share valuable information, this comprehensive guide will equip you with the knowledge and skills you need to become a screenshotting expert on your Galaxy S9.
Our step-by-step instructions and insider tips will guide you through the various methods of capturing screenshots, including the traditional button combination, the versatile Screen capture tool, and the convenient Palm swipe gesture. Once you’ve mastered the basics, we’ll delve into advanced techniques such as scrolling screenshots, customizing your screenshots with the Edit menu, and even using Bixby to automate the process. By the end of this guide, you’ll be able to confidently capture and utilize screenshots to enhance your productivity, creativity, and communication on your Galaxy S9.
Master Samsung Galaxy S9 Screenshotting
Table of Contents
Perfecting the art of screengrabbing on your Samsung Galaxy S9 empowers you with a potent tool to document, share, and archive important information. Whether capturing priceless moments, preserving vital conversations, or sharing snippets of your digital world, this comprehensive guide will equip you with an arsenal of techniques to elevate your screenshotting expertise on this remarkable device.
Capture the Screen with Ease
Seizing digital memories on your Samsung Galaxy device is a cinch. With a few simple gestures or button presses, you can effortlessly capture the screen. Whether it’s a screenshot of a hilarious meme, an important email, or simply a quick note, this comprehensive guide will provide you with step-by-step instructions to ensure that your screen captures are a breeze.
| Key Combination | Action |
|---|---|
| Power + Volume Down | Take a screenshot |
| Power + Volume Up | Take a screenshot and edit it immediately |
| Palm Swipe | Take a screenshot by swiping the edge of your palm across the screen |
Utilize Palm Swipe and Gestures
Harnessing the intuitive features of your Samsung device, you can capture seamless screenshots with a flick of your hand. Palm swipe and gestures empower you to effortlessly immortalize on-screen moments without interrupting your workflow.
To activate this innovative functionality, navigate to “Settings” and select “Advanced Features.” Locate the “Palm Swipe to Capture” option and toggle it on. Voila! Your palm becomes a magical extension for capturing screenshots.
Simply slide the side of your palm firmly across the screen from right to left to capture a screenshot. For a more precise shot, utilize a three-finger swipe (down) to capture only a specific area.
Edit and Share Your Captures

Once you’ve captured the perfect screenshot, you can edit it to perfection or share it with the world. Samsung’s Galaxy S9 offers a suite of robust editing tools that allow you to crop, rotate, and enhance your screenshots. With a few simple taps, you can adjust the brightness, contrast, and saturation to achieve the desired look. Additionally, you can add text, stickers, and drawings to personalize your screenshots. Once you’re satisfied with your edits, you can easily share your screenshots via email, social media, or messaging apps.
Customize Your Screenshot Options
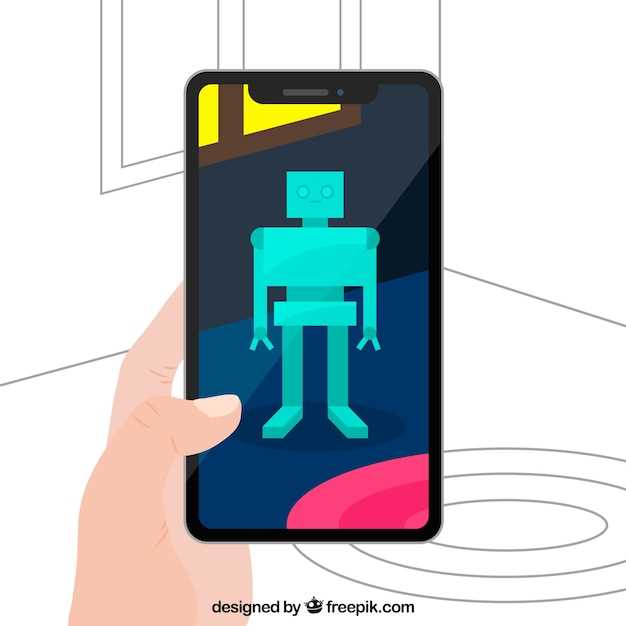
Tailor your screenshot experience to your specific preferences by modifying various settings. Adjust the file format to suit your needs, whether it’s JPEG for space optimization or PNG for lossless quality. Toggle the “Smart Capture” feature to automatically scroll and capture extended content like web pages or conversations.
Additional Tips and Tricks
Enhance your screenshotting capabilities with these additional pro tips. They’ll help you capture precise images and unlock hidden features.
Questions & Answers:
How do I take a screenshot on my Samsung Galaxy S9 using the physical buttons?
To take a screenshot using the physical buttons on your Samsung Galaxy S9, press and hold the Volume Down button and the Power button simultaneously. Hold both buttons until you hear a shutter sound or see a screenshot animation on the screen.
Can I take scrolling screenshots on my Galaxy S9?
Yes, you can take scrolling screenshots on your Samsung Galaxy S9. After taking a regular screenshot using the physical buttons, tap the “Capture More” option that appears at the bottom of the screen. The phone will automatically scroll down and capture the entire page. You can continue scrolling and capturing until you reach the desired length.
How do I access and edit my screenshots on the Galaxy S9?
To access your screenshots on the Samsung Galaxy S9, open the Gallery app and go to the “Albums” tab. You will find a dedicated “Screenshots” album where all your captured screenshots are stored. You can tap on a screenshot to view it, and use the editing tools in the Gallery app to crop, rotate, or make other adjustments.
Can I take screenshots using voice commands on my S9?
Yes, you can take screenshots using voice commands on your Samsung Galaxy S9. Make sure the Bixby assistant is enabled, then simply say “Hi Bixby, take a screenshot” or “Hi Bixby, capture screen.” Bixby will automatically take a screenshot and store it in the Screenshots album.
Is there a way to customize the screenshot options on my Galaxy S9?
Yes, you can customize the screenshot options on your Samsung Galaxy S9. Go to Settings > Advanced Features > Screenshots. Here, you can enable or disable options such as “Smart Capture,” which allows you to crop and share the screenshot immediately, and “Show screenshot toolbar,” which displays a toolbar on the screenshot with quick access to editing tools.
How can I take a normal screenshot on my Samsung Galaxy S9?
To take a normal screenshot on your Samsung Galaxy S9, simply hold down the Volume Down and Power buttons simultaneously. The screen will flash, and a screenshot will be saved to your Gallery.
Video:
10+ Amazing Tips & Tricks for your Samsung Galaxy S9/S9+
Reviews
Butterfly
As a proud owner of a Samsung Galaxy S9, I was thrilled to stumble upon this comprehensive guide to screenshotting. I’ve always found taking screenshots a bit clunky and unreliable, but this guide has completely changed my approach. The detailed instructions with clear visuals made it effortless to learn all the different methods available. I particularly love the Palm Swipe method, as it’s so intuitive and quick. Before, I had to fumble with hardware buttons, but now I can seamlessly capture any screen with just a simple motion. The advanced features, such as the Smart Select tool and the ability to edit and share screenshots directly from the notification panel, have taken my screenshot game to the next level. I can now annotate, crop, and even extract text from images with ease. I appreciate that the guide also covers common troubleshooting tips, which has saved me frustration in the past. The section on how to take a screenshot of the entire screen, including the hidden status bar, was particularly helpful. Overall, this guide has transformed me from a screenshot novice to a proficient user. The clear explanations, step-by-step instructions, and useful tips have made screenshotting on my Galaxy S9 a breeze. I highly recommend this guide to anyone who wants to master the art of screenshotting on their Samsung device.
Blaze
As an enthusiastic Samsung Galaxy S9 user, I stumbled upon your comprehensive guide to screenshotting. I was immediately impressed by its thoroughness and clarity, which made the process incredibly easy to follow. I particularly appreciated the detailed instructions on advanced screenshot capabilities, such as capturing scrolling content and customizing the screenshot toolbar. These features have significantly enhanced my productivity and creativity, allowing me to seamlessly capture and share long web pages, conversations, and complex diagrams. Your guide’s concise yet informative language made it suitable for both novice and experienced users like myself. The step-by-step instructions, accompanied by illustrative screenshots, provided a user-friendly experience that made the learning curve minimal. Furthermore, I found the troubleshooting tips invaluable. They helped me resolve common issues encountered during screenshotting, such as screenshots not being saved or appearing distorted. The inclusion of alternative methods, including using Bixby and gesture controls, demonstrated the versatility of the S9’s screenshotting options. Overall, I highly recommend this guide to anyone who wants to master the art of screenshotting on the Samsung Galaxy S9. It has not only expanded my knowledge but also empowered me to maximize the device’s capabilities. As a seasoned tech enthusiast, I often find myself seeking comprehensive and reliable resources to enhance my gadgetry experience. Your guide has undoubtedly met that need and deserves a well-earned spot among my collection of essential mobile resources.
Alex
As an avid mobile photographer and communication enthusiast, I found this in-depth guide to screenshotting on the Samsung Galaxy S9 incredibly comprehensive and empowering. I’m not particularly tech-savvy, but the clear step-by-step instructions and detailed explanations made it a breeze to master all the different methods of screen capturing. I especially appreciated the section on advanced screenshotting techniques. The Palm Swipe gesture was a revelation! I can now effortlessly capture screenshots with a simple swipe of my hand, saving me countless time and effort. The Scroll Capture feature is also genius, allowing me to document lengthy conversations or web pages without having to take multiple screenshots and stitch them together. I also found the troubleshooting tips very helpful. I had previously encountered issues with screenshots not saving properly, but the guide provided clear solutions and recommendations. Thanks to this guide, I feel confident in my ability to capture and share any on-screen content from my Galaxy S9 with ease. Beyond the technical aspects, I appreciate the article’s user-friendly language and engaging tone. It’s evident that the author has a deep understanding of both the device and the needs of its users. The inclusion of real-life examples and practical applications further enhances the guide’s value. Overall, this guide is an invaluable resource for any Samsung Galaxy S9 user who wants to unlock the full potential of their device’s screenshotting capabilities. I highly recommend it to anyone who wants to elevate their mobile communication and documentation skills.
Moonbeam
**Master Screenshotting on the Samsung Galaxy S9: The Ultimate Guide** As a Samsung Galaxy S9 user, I was thrilled to discover the comprehensive guide on screenshotting capabilities. This guide has empowered me to capture and share my screen effortlessly, unlocking a world of possibilities. **Method 1: Physical Button Combo** The traditional method of pressing the power and volume down buttons simultaneously remains the most straightforward. I find it particularly useful when I need to capture a quick screenshot during a video or game. **Method 2: Palm Swipe** The palm swipe gesture is a delightful discovery. By simply swiping the side of my hand across the screen, I can effortlessly take a screenshot. This method is especially convenient when my hands are full or when I want to capture a wider area. **Method 3: Smart Capture** Smart Capture offers an extended set of options after taking a screenshot. I can crop, annotate, or share it directly from the preview window. The scroll capture feature allows me to capture longer web pages or conversations, ensuring I capture everything I need. **Method 4: Bixby Voice** My favorite feature is using Bixby to take screenshots. By simply saying “Hi Bixby, take a screenshot,” I can capture the screen hands-free. This feature is particularly useful when I’m multitasking or when I want to capture a screenshot of a specific area. **Method 5: Floating Toolbar** The floating toolbar provides quick access to screenshot options. By tapping the toolbar, I can choose to capture the entire screen, a specific area, or even record a screen video. The versatility of the toolbar makes it my preferred method for taking screenshots. **Conclusion** This guide has truly transformed my screenshotting experience on my Samsung Galaxy S9. The array of methods and options empowers me to capture and share content with ease and efficiency. From capturing quick snapshots to creating annotated screenshots, I feel confident and in control of my device’s capabilities.
Frank
As a seasoned Samsung Galaxy S9 user, I’ve mastered the art of screenshotting and I’m eager to share my expertise with fellow S9 enthusiasts. This comprehensive guide has all the tips and tricks you need to capture and share your screen with precision. From the classic button combination to the versatile Palm Swipe feature, the S9 offers a range of methods to fit your screenshotting style. The Smart Capture option even lets you take scrolling screenshots for those extra-long pages. One feature I particularly appreciate is the ability to instantly edit and share screenshots. The built-in editing tools allow you to crop, draw, and add text to your captures, making it easy to customize and share your screen content. For those times when you need to quickly capture something, the Palm Swipe gesture is a lifesaver. Simply swipe the side of your hand across the screen, and voilà, your screenshot is captured. The S9 also makes it easy to access your screenshots. They’re automatically saved to the Gallery app, where you can easily find, manage, and share them. I’ve found that using a combination of these methods ensures that I can capture anything on my screen, whether it’s a funny meme, an important email, or a stunning photo. This guide has been an invaluable resource for me, and I’m confident it will empower other S9 users to harness the full potential of their devices’ screenshotting capabilities. Thank you for providing such clear and detailed instructions!
Daniel
As a lover of all things tech and an avid user of my Samsung Galaxy S9, I was thrilled to stumble upon this comprehensive guide to mastering screenshotting on my beloved device. I’ve always relied on the trusty old power button + volume down combo, but this guide opened my eyes to a whole new world of screenshotting possibilities. The detailed step-by-step instructions on how to capture a basic screenshot were spot on. I had no trouble following along and practicing the technique until it became second nature. But it was the advanced techniques that really impressed me. Who knew you could capture a scrolling screenshot to grab an entire webpage or conversation thread? The “Smart Capture” feature is a game-changer, allowing me to edit and annotate my screenshots directly on my phone. And the “Edge Panel” shortcut made taking screenshots a breeze, even with one hand. I especially appreciate the troubleshooting tips. I’ve always been a bit of a klutz, so it’s reassuring to know that there are solutions for common screenshotting issues. The “Capture Tool” in the “Settings” menu is a lifesaver for those accidental screenshot deletions. Overall, this guide is an indispensable resource for any Samsung Galaxy S9 user who wants to take their screenshotting skills to the next level. It’s well-written, easy to understand, and packed with practical tips and tricks. I highly recommend it to anyone looking to maximize the screenshotting capabilities of their S9. Thanks to this guide, I’ve become a screenshot pro. I can now capture and share important information, document conversations, and preserve memorable moments with ease. It’s a small thing, but it makes a big difference in how I use my phone.
* Benjamin
As a proud owner of the Samsung Galaxy S9, I was thrilled to find this comprehensive guide on screenshotting. This article has become my go-to resource for capturing and sharing images from my device with ease. The step-by-step instructions are incredibly clear and easy to follow. The author provides multiple methods for taking screenshots, including the classic button combination, the innovative palm swipe gesture, and the convenient Smart Select option. I was particularly impressed with the in-depth explanation of the latter, which allows for precise and customizable screen captures. Moreover, the article goes beyond the basics by exploring advanced screenshot features. The inclusion of screen recording and scrolling capture has proven invaluable for capturing longer content and sharing visually impactful presentations. The ability to annotate and edit screenshots directly in the Gallery app is also a time-saving feature that I find extremely useful. I especially appreciate the attention to detail and troubleshooting tips provided in the guide. The author addresses common issues users may encounter, such as screenshots not being saved or not appearing in the Gallery app. Their clear explanations and practical solutions have helped me resolve any problems I’ve experienced seamlessly. Overall, this article is an indispensable guide for any Samsung Galaxy S9 user who wants to master the art of screenshotting. Its comprehensive coverage, clear instructions, and practical tips make it an essential reference for anyone looking to enhance their smartphone photography and productivity. I highly recommend it to anyone who wants to unlock the full potential of their Galaxy S9’s screenshotting capabilities.
Chloe Williams
As a seasoned Samsung Galaxy S9 user, I was thrilled to discover this comprehensive guide to screenshotting. It’s a valuable resource for anyone looking to capture and share moments with ease. The article begins by providing a brief overview of the various screenshotting methods available on the S9, which is a great starting point for both beginners and experienced users. From the classic combination of volume down and power buttons to the innovative palm swipe feature, it covers all the options. Next, the guide dives into detailed instructions for each method, accompanied by clear step-by-step screenshots. This makes it incredibly user-friendly, even for those unfamiliar with screenshotting. The author’s thorough explanations make it easy to follow along and learn the techniques effortlessly. The article also sheds light on the advanced features of the S9’s screenshotting capabilities, such as selective screenshots and scrolling screenshots. These advanced options are perfect for capturing specific portions of the screen or long web pages. One of the things I particularly appreciated about this guide is its inclusion of troubleshooting tips for common screenshotting issues. It provides helpful suggestions for situations where screenshots aren’t being captured or saved correctly, empowering users to resolve problems independently. Overall, this ultimate guide to screenshotting on the Samsung Galaxy S9 is an indispensable resource for anyone who wants to master the art of capturing and sharing screen content. Whether you’re a novice or a seasoned pro, this guide will enhance your screenshotting skills and make sharing your digital experiences more enjoyable. Thank you to the author for providing such a valuable and easy-to-understand guide. I highly recommend it to all Galaxy S9 users who want to elevate their screenshotting abilities.
* Frederick
As a tech enthusiast and a proud owner of the Samsung Galaxy S9, I was more than excited to delve into the ultimate guide on mastering screenshotting on my device. The article covers every aspect of capturing and editing screenshots, and I have to say, it’s a goldmine of information! Firstly, I was amazed by the various ways to take screenshots. From the traditional method of pressing the volume down and power buttons simultaneously to the quick and convenient Palm Swipe, it’s impressive how Samsung caters to different preferences. The article also highlights the ease of capturing screenshots while recording videos, ensuring you never miss a pivotal moment. Beyond the basics, the article dives into the advanced editing tools available within the screenshot editor. I discovered how to crop, rotate, and draw on my screenshots with precision. The S Pen integration is a game-changer, allowing me to annotate and highlight key areas with ease. What really sets this guide apart is its comprehensiveness. It covers unique features like capturing scrolling screenshots, perfect for capturing entire web pages or long conversations. The article also explains how to access and manage screenshots using the gallery app, making it a breeze to organize and share your captures. I particularly appreciated the detailed instructions for troubleshooting common screenshot issues. From unresponsive buttons to missing screenshots, the guide provides clear solutions to ensure seamless screenshotting. By following these tips, I can confidently resolve any glitches I encounter in the future. Overall, this ultimate guide on screenshotting on the Samsung Galaxy S9 is an invaluable resource for anyone who wants to unlock the full potential of their device. It’s well-written, informative, and packed with practical tips and tricks. As someone who relies heavily on screenshots for work and personal use, I highly recommend it to all S9 users.
 New mods for android everyday
New mods for android everyday



