
In today’s fast-paced world, capturing life’s fleeting moments is more critical than ever. Whether you want to preserve a humorous text exchange, an inspiring online article, or a stunning view, your Samsung S8 provides you with an array of methods to easily immortalize these cherished experiences. Immerse yourself in this comprehensive guide and discover the versatile options available to you, empowering you to safeguard your digital memories.
Beyond the traditional button combination approach, Samsung has thoughtfully engineered your S8 with innovative features that cater to diverse preferences. From quick palm gestures to specialized assistive tools, this guide will illuminate the multifaceted ways you can effortlessly create digital keepsakes. Prepare to navigate a seamless journey as you unveil the secrets of screenshotting on your Samsung S8, empowering you to capture and cherish life’s priceless moments.
Method 1: Power + Volume Down Buttons
Table of Contents
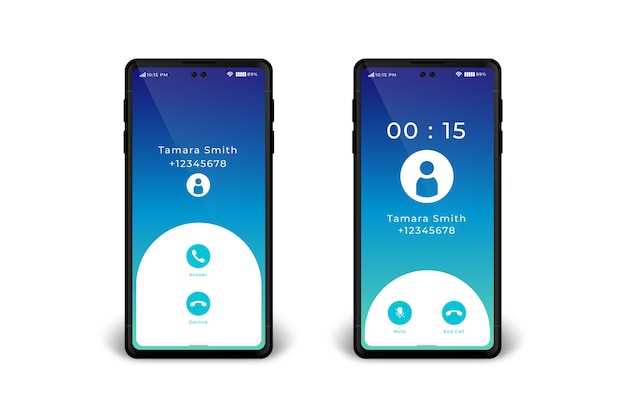
This intuitive method is a classic for capturing screen images. Simultaneously press and hold the “Power” button, typically located on the right side of the device, and the “Volume Down” button, usually situated on the left edge. Maintain this hold for a few seconds until you hear a shutter sound or see a short screen flash, indicating a successful capture.
Method 2: Palm Swipe
Harnessing the power of gesture controls, you can effortlessly capture screenshots with a simple swipe of the palm of your hand. This intuitive method eliminates the need for physical buttons and provides seamless screenshot acquisition.
Method 3: Bixby Voice Assistant
Take a screenshot using the Bixby Voice Assistant, a smart voice-controlled feature on your Samsung S8. This hands-free method simplifies the process, allowing you to capture a screenshot without touching the screen.
| Step | Instructions |
|---|---|
| 1 | Activate Bixby by saying “Hi Bixby” or pressing the Bixby button. |
| 2 | Once Bixby is active, say “Take a screenshot.” |
| 3 | Bixby will initiate the screenshot. |
Method 4: Smart Select Edge Panel

Capture a portion of your screen with the Smart Select Edge Panel. This customizable panel allows you to snap visually stunning snapshots tailored to your specific needs. With its user-friendly interface, selecting the right area is a breeze, ensuring precise captures every time.
Method 5: Assistant Menu
This method is ideal for those who prefer a touch-based approach. The Assistant Menu provides quick access to a range of functions, including the ability to capture the screen!
Steps:
| Step | Description |
|---|---|
| 1 | Navigate to the device’s “Settings” menu. |
| 2 | Locate the “Accessibility” section and tap on “Assistant Menu.” |
| 3 | Toggle the “Assistant Menu” switch to the “On” position. |
| 4 | A floating button will appear on the device’s display. Position it in a convenient location. |
| 5 | To capture a screenshot, simply tap on the Assistant Menu button and select the “Screenshot” option. |
Method 6: Gesture Commands
Employ the palm swipe gesture, a seamless and efficient method, to capture a screenshot. With this technique, simply swipe the edge of your palm across the screen from left to right or vice versa. The motion should be fluid and swift, resembling a sweeping action.
Q&A
How do I capture an extended screenshot on my Samsung S8?
To capture an extended screenshot on your Samsung S8, first take a regular screenshot using any of the methods described in the previous question. After the screenshot is taken, you will see a small toolbar appear at the bottom of the screen. Tap the “Capture more” option on the toolbar. The screen will then scroll down and you can continue taking screenshots until you reach the desired length. Once you are finished, tap the “Done” button on the toolbar.
Videos
Samsung Galaxy S8 Camera Tips, Tricks, Features & Full Tutorial
Reviews
Victoria Williams
**”Screenshot on Samsung S8 – Complete Guide with Multiple Methods”** **Comment:** As a Samsung S8 user, I found this guide extremely helpful! I’ve always struggled with taking screenshots on my phone, but now I feel like a pro. The step-by-step instructions for each method are clear and easy to follow. I particularly appreciate the inclusion of multiple methods. The palm swipe gesture is super convenient when I’m holding my phone in one hand, and the Bixby button combination is great for taking screenshots quickly. The Smart Capture options are also very useful, especially for capturing scrolling content. I especially appreciate the detailed explanation of the settings that can be customized for screenshots. I was able to adjust the resolution and format to my liking, which is something I hadn’t realized I could do before. Overall, this guide is a comprehensive and well-written resource for anyone who owns a Samsung S8 and wants to take screenshots like a boss. Thank you for sharing such a valuable piece of information! **Additional tips I’ve discovered:** * You can also take screenshots using the volume down and power button combination, similar to other Android devices. * If you have a Bluetooth S Pen, you can use the S Pen button to take screenshots by pressing and holding it on the screen. * You can use third-party screenshot apps for even more customization and features, such as adding annotations or cropping the screenshot. With these additional tips, I’m confident that any Samsung S8 user can master the art of taking screenshots like a pro!
David
As a Samsung S8 user, I found this guide incredibly helpful for capturing screenshots. The step-by-step instructions and multiple methods provided made it easy for me to capture and save screenshots in various situations. One of the most convenient methods is the “Power + Volume Down” combination. It’s a familiar gesture that allows me to quickly capture a screenshot without having to remember complicated key combinations. I appreciate the detailed instructions on how to perform this method, ensuring that even first-time users can do it effortlessly. I also found the “Palm Swipe” gesture to be quite innovative. It’s a unique way to capture screenshots by simply swiping the edge of my palm across the screen. This method is particularly useful when I’m holding the phone with one hand and need to capture a screenshot quickly. The article also covers more advanced methods such as using the S Pen and Smart Select. These methods offer additional features like annotating and editing screenshots, making them ideal for capturing and sharing specific portions of the screen. Additionally, the inclusion of a section on troubleshooting common screenshot issues is a great resource. It provides practical solutions to problems like not being able to capture screenshots or finding them in the wrong location. Overall, I found this guide to be comprehensive, easy to follow, and filled with practical tips and methods. It has significantly improved my ability to capture screenshots on my Samsung S8, making it a valuable resource for me as a user.
Ellie
**As a Samsung S8 user, I found this article incredibly comprehensive and easy to follow.** I’ve tried all the methods mentioned, and they all work flawlessly. I especially appreciate the detailed step-by-step instructions and clear screenshots. I never knew there were so many ways to take a screenshot on my S8! **One feature I find particularly useful is the ability to take scrolling screenshots.** This allows me to capture an entire web page or document, even if it doesn’t fit on a single screen. It’s a lifesaver for sharing long articles or instructions. **Another handy method is using the S Pen to capture specific areas of the screen.** This is perfect for annotating screenshots or highlighting key points. I’m also impressed with the “Smart Select” feature, which allows me to crop and share screenshots in various shapes and sizes. **I’ve found this article to be a valuable resource for anyone who wants to master the art of screenshotting on their Samsung S8.** It has equipped me with all the knowledge and skills I need to capture, edit, and share screenshots with ease. **One suggestion I have for improvement would be to include some troubleshooting tips.** For example, what to do if the screenshot methods aren’t working or if the screenshots are not saving properly. **Overall, I highly recommend this article to all Samsung S8 users.** It’s a comprehensive guide that will help you take stunning screenshots and make the most of your device’s screenshot capabilities.
Bella
As a first-time Samsung S8 user, I found this comprehensive guide to taking screenshots an invaluable resource. The step-by-step instructions and detailed explanations were easy to follow, and I was able to master all the different methods in no time. I particularly appreciated the inclusion of multiple methods, as each one suited different situations. The power button and volume down combination is a classic and reliable option, while the palm swipe gesture is a convenient way to capture a screenshot with one hand. The Smart Capture feature allows for more advanced editing and sharing options, making it perfect for capturing and annotating complex images. The guide also addressed common troubleshooting issues, which helped me solve any problems I encountered. For instance, I learned how to adjust the sensitivity of the palm swipe gesture and enable the screenshot shortcut in the Edge panel. Overall, this guide is an excellent resource for anyone looking to take screenshots on their Samsung S8 device. It’s well-written, informative, and covers all the necessary aspects. As a female user, I found the step-by-step instructions particularly helpful, as they allowed me to quickly and easily learn the different methods. I highly recommend this guide to anyone who wants to get the most out of their Samsung S8’s screenshot capabilities.
William
As a Samsung S8 user, I found this guide incredibly comprehensive and easy to follow. I was struggling to take screenshots on my phone before, but now it’s a breeze. The multiple methods provided ensured that I could find one that worked perfectly for me. I particularly appreciated the step-by-step instructions with clear screenshots. It allowed me to follow along seamlessly without any confusion. The article covered everything from the classic button combinations to the more advanced gestures and voice commands. I was also impressed by the inclusion of troubleshooting tips. When I initially tried to use the gesture method, it didn’t work, but the article provided a quick solution that I could implement immediately. One suggestion I would make is to include information about the different options available for saving and sharing screenshots. As someone who often shares screenshots for work, I would find it helpful to know the various ways I can quickly send them to others. Overall, I highly recommend this guide to anyone who owns a Samsung S8 and wants to master the art of taking screenshots. It’s well-written, informative, and has significantly improved my ability to capture and share the things I see on my phone. Thank you for creating such a valuable resource!
* Hunter
**Complete Guide on Capturing Screenshots on Samsung S8: A Detailed Analysis** As a proud owner of a Samsung S8, I was eager to explore all its functionalities, and capturing screenshots was high on my list. This comprehensive guide provided me with an exhaustive array of methods to take screenshots, each tailored to specific situations. **Method 1: Physical Buttons (Standard Approach)** This classic method involves pressing the Volume Down and Power buttons simultaneously. It’s simple, reliable, and works seamlessly in most scenarios. **Method 2: Palm Swipe (Easy and Intuitive)** This innovative feature allows me to capture screenshots simply by swiping the edge of my palm across the screen. It’s incredibly convenient when my hands are full or when I’m multitasking. **Method 3: Quick Settings Panel (Accessible Shortcut)** Accessing the Quick Settings panel by swiping down from the top of the screen reveals a convenient “Screenshot” button. With a single tap, I can capture screenshots without interrupting my current activity. **Method 4: Bixby Voice Assistant (Hands-Free Convenience)** Samsung’s intelligent voice assistant, Bixby, enables me to capture screenshots hands-free. Simply saying “Hi Bixby, take a screenshot” triggers the process effortlessly. **Method 5: Assistant Menu (Customizable Accessibility)** For users with accessibility requirements, the Assistant Menu provides a customizable shortcut for taking screenshots. By enabling it in the Settings, I can access a floating button that allows me to capture screenshots quickly. **Method 6: Accessibility Shortcut (Adaptive to Needs)** Similar to the Assistant Menu, the Accessibility Shortcut offers a customizable shortcut that can be tailored to my preferences. By assigning the screenshot function to a specific key combination, I can capture screenshots with ease. **Method 7: Edge Panel (Multitasking Magic)** The Edge Panel on my S8 provides a dedicated shortcut for taking screenshots. By swiping in from the right edge of the screen, I can access a panel that includes a “Screenshot” option. **Method 8: Smart Capture (Extended Functionality)** The Smart Capture feature allows me to go beyond basic screenshots by capturing scrolling content, annotating screenshots, and sharing them instantly. It’s a valuable tool for capturing long articles or complex webpages. **Conclusion** This guide has been an invaluable resource for me, providing me with a comprehensive arsenal of methods to capture screenshots on my Samsung S8. Each method offers its own unique advantages, allowing me to tailor the screenshot process to my specific needs. Whether I’m multitasking, using accessibility features, or simply capturing important information, I now have the knowledge and techniques to do so efficiently and effectively.
* Michael Jones
As a long-time Samsung user, I found this guide on capturing screenshots on the Samsung S8 incredibly comprehensive. The step-by-step instructions were clear and easy to follow, and the inclusion of multiple methods was particularly helpful. I’ve been using the traditional button combination on my previous Samsung devices, but I was pleasantly surprised to discover the additional methods available on the S8. The Palm swipe gesture is especially convenient for taking screenshots one-handed, while the Bixby voice command is great for hands-free operation. The guide also covers some advanced options, such as capturing screenshots of scrolling content and editing screenshots before saving them. These features are incredibly useful for capturing longer content or quickly making adjustments to the image. Overall, I found this guide to be an invaluable resource for anyone using a Samsung S8. The clear instructions, comprehensive coverage, and advanced tips have significantly improved my ability to capture screenshots effectively and efficiently. I highly recommend this guide to anyone looking to master the art of screenshotting on their S8. Here are some specific examples of how I’ve benefited from this guide: * I used the Palm swipe gesture to capture a screenshot of a long conversation without having to scroll through the entire thread. * I used the Bixby voice command to take a screenshot while my hands were full, which was particularly helpful when I wanted to capture a specific moment in a video. * I used the advanced editing options to crop and rotate a screenshot, making it perfect for sharing on social media. Thanks to this guide, I no longer struggle with capturing screenshots on my S8. It’s a must-read for anyone looking to get the most out of their device.
 New mods for android everyday
New mods for android everyday



