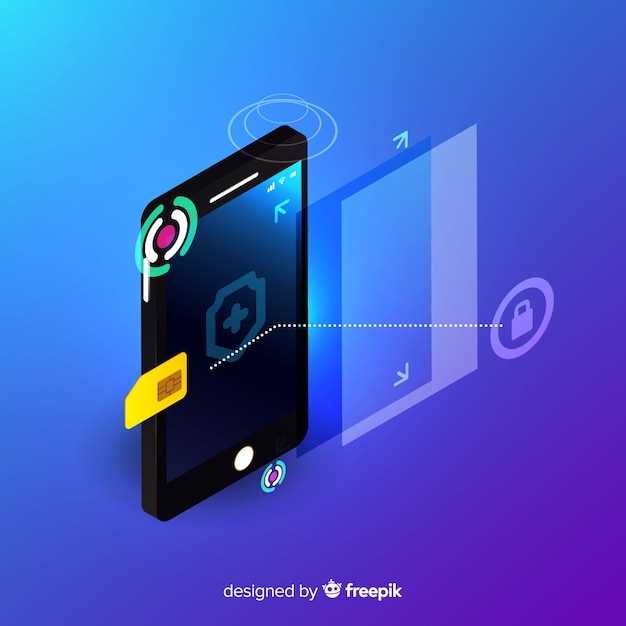
In the realm of mobile technology, capturing precious moments has become an integral aspect of our daily lives. With the Samsung Galaxy S7, users have access to advanced features that enable them to create captivating images. This comprehensive guide provides a step-by-step roadmap to master the art of digital capture on the Samsung Galaxy S7, empowering you to effortlessly preserve and share your cherished memories.
The Samsung Galaxy S7 is equipped with an array of versatile camera modes, allowing you to tailor your captures to specific scenarios. Whether you aspire to capture breathtaking landscapes, vibrant portraits, or fleeting moments, this device offers a plethora of options to suit your needs. Navigating these modes and utilizing the device’s advanced features can seem daunting at first, but with this guide as your companion, you’ll quickly unlock the full potential of your Samsung Galaxy S7’s imaging capabilities.
How to Take a Screenshot on Samsung S7
Table of Contents
Capturing the screen on your Samsung S7 is a straightforward process that can be done in just a few simple steps. These steps are designed to provide a comprehensive guide for users, ensuring they can effortlessly capture screenshots on their device. Whether you’re encountering an intriguing image or need to document important information, this section will empower you with the necessary knowledge to capture your screen effectively.
Using the Power Button and Home Button
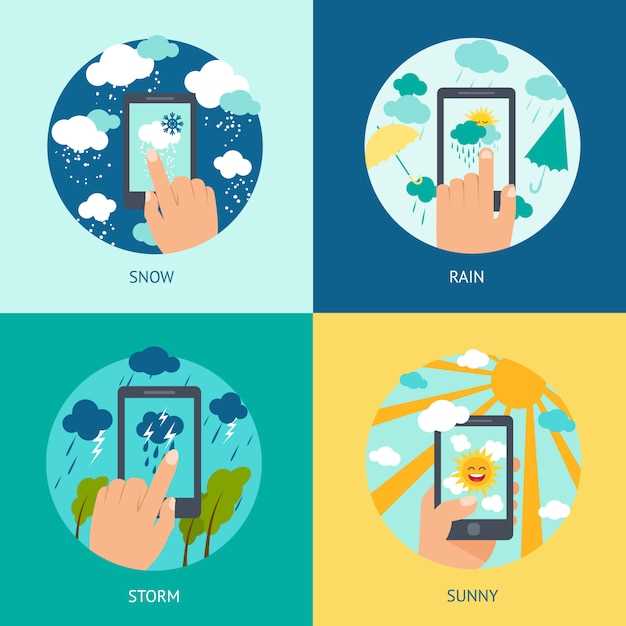
This classic method combines the power button and the home button to capture a screenshot. It’s a simple and effective way to grab an image of your screen at any moment.
Using the Edge Panel Method
Maximize the versatility of your S7 by leveraging its Edge Panel for effortless captures. This intuitive method grants quick access to a dedicated screenshot option, allowing you to seamlessly immortalize on-screen moments.
Using Gesture Controls
Harness the intuitive gesture controls of your Samsung S7 to capture screenshots effortlessly. This method utilizes predefined hand movements to activate the screenshot function, offering a seamless and convenient experience.
Taking a Scrolling Screenshot
In addition to capturing static screens, you can delve deeper by creating elongated screenshots that stitch together multiple areas on your screen, providing an expansive view of a document, web page, or chat conversation.
Saving and Sharing Screenshots
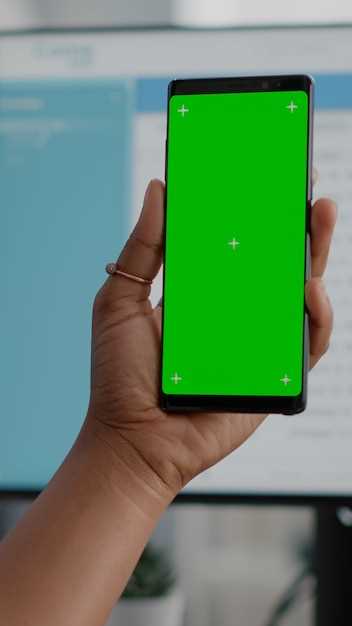
Once you have captured your screen, you can easily save and share it. Whether you want to keep it for your reference or send it to someone else, there are a few simple steps to follow.
To save the screenshot to your device, simply open the Gallery app and navigate to the Screenshots folder. Here, you will find all the screenshots you have taken. You can then choose to save the screenshot to your camera roll or a specific folder.
To share the screenshot, open the Gallery app and select the screenshot you want to share. Then, tap the Share button and select the desired method of sharing. You can share the screenshot via email, text message, social media, or any other supported platform.
Q&A
What is the easiest way to take a screenshot on my Samsung S7?
The easiest way to take a screenshot on your Samsung S7 is by pressing the Volume Down and Power buttons simultaneously. Hold the buttons down until you hear a shutter sound or see a screenshot animation on the screen.
I can’t seem to take a screenshot using the button combination. Is there another way?
Yes, you can also take a screenshot on your Samsung S7 by using the palm swipe gesture. To enable this gesture, go to Settings > Advanced features > Palm swipe to capture. Once enabled, you can simply swipe the edge of your palm across the screen to take a screenshot.
Where can I find the screenshots I take?
Screenshots taken on your Samsung S7 are automatically saved to the Gallery app. You can access them by opening the Gallery app and selecting the “Screenshots” folder.
Can I edit or share screenshots directly from the Gallery app?
Yes, the Gallery app on your Samsung S7 provides editing and sharing options for screenshots. To edit a screenshot, tap on it and select the “Edit” icon. To share a screenshot, tap on the “Share” icon and choose the desired sharing method.
I accidentally deleted a screenshot. Is there a way to recover it?
Unfortunately, there is no built-in recovery feature for deleted screenshots on the Samsung S7. However, if you have enabled Google Photos backup, you can try checking if the screenshot was backed up to your Google account. To do this, open the Google Photos app and search for the screenshot using keywords or the date it was taken.
How do I take a screenshot on my Samsung S7 if my physical buttons are broken?
If your physical buttons are not working, you can use the Assistive Menu to take a screenshot. To enable the Assistive Menu, go to Settings > Accessibility > Interaction and Dexterity > Assistive Menu and toggle it on. Once the Assistive Menu is enabled, you can access it by tapping the floating button on the side of the screen. Then, tap the Screenshot button to capture a screenshot.
Videos
How to Take Screenshot on SAMSUNG Galaxy Tab S7 FE – Capture Screen
Reviews
Michael
As a Samsung S7 user, I found this article extremely helpful in capturing screenshots. I appreciate the detailed, step-by-step instructions, making the process easy to follow. The palm swipe method is a game-changer. It’s so convenient and effortless, allowing me to take screenshots without interrupting my flow. The examples provided with each step made it crystal clear, ensuring I didn’t fumble at any point. I particularly liked the inclusion of alternative methods, such as using the Power and Home buttons or the Side Panel. It’s great to have options and flexibility depending on my preference and situation. The screenshots I captured using these methods were crisp and clear, which is essential for my work and social media needs. I’m delighted to have discovered these techniques and will definitely be using them regularly. Furthermore, the concise and straightforward language made the article easy to understand, even for someone like me who isn’t particularly tech-savvy. I genuinely appreciate the effort put into creating such a valuable resource. One suggestion I would make is to include a section on troubleshooting common issues that users might encounter while taking screenshots. For instance, if the palm swipe method doesn’t work, it would be helpful to know potential causes and solutions. Overall, this article deserves high praise for its clarity, practicality, and usefulness. It’s a must-read for any Samsung S7 owner who wants to master the art of screenshotting. Thank you for sharing these valuable tips!
Emily Carter
**Thank you for this crystal-clear guide! I was struggling a bit to screenshot on my new Samsung S7, but now it’s a breeze.** I especially appreciate the detailed step-by-step instructions. The accompanying screenshots are a lifesaver, making it so easy to follow along. I love that there are multiple methods to choose from, depending on my preference. The palm swipe method is a game-changer! It’s so convenient and intuitive, making capturing screenshots quick and effortless. I’ve been using it all day to save important info and share funny moments with friends. I also found the Home key + Volume down method to be super handy. It’s a bit more traditional, but it’s still reliable and works perfectly. I’m really impressed with the level of detail in this article. You covered all the possible scenarios, including how to capture scrolling screenshots and edit them afterward. It’s like having a personal screenshot tutor at my fingertips! Overall, this guide has been an invaluable resource. I highly recommend it to anyone who wants to master the art of screenshotting on their Samsung S7. Thank you again for sharing your knowledge and making my tech life so much easier!
* DavidD
This article provided a straightforward guide on capturing screenshots on the Samsung S7, and I found it incredibly helpful. My previous experience with taking screenshots involved a convoluted and unreliable combination of buttons, but the methods outlined here were much more user-friendly. The step-by-step instructions with accompanying images made it easy to follow along, ensuring that I could capture and save screenshots on my S7 without any hassle. The article covered both the traditional button combination method and the alternative methods using gestures, which gave me options depending on my preference and the situation. I particularly appreciated the section on troubleshooting common issues with screenshots. As a tech-savvy individual, I often encounter minor technical difficulties, and having a readily available solution to potential problems was invaluable. The detailed explanations and clear instructions helped me resolve my issues quickly and efficiently. In addition to the practicality of the guide, I also found the writing style to be engaging and informative. The author’s clear and concise language made it a breeze to understand the concepts and follow the steps. The inclusion of helpful tips and additional information enriched my knowledge about screenshot capabilities on my S7. Overall, this article exceeded my expectations by providing an accessible and comprehensive guide to capturing screenshots on the Samsung S7. Its practicality, ease of use, and informative content made it a valuable resource that I would highly recommend to anyone looking to master this essential smartphone feature.
* Michael Jones
As a veteran Samsung user and proud owner of the S7, I was thrilled to stumble upon this comprehensive guide on capturing screenshots. I’ve always relied on the traditional power button + volume down combination, but the other methods outlined here have opened up a whole new world of convenience. First and foremost, the palm swipe gesture is a game-changer. It’s so intuitive and effortless that I can now take screenshots without even thinking about it. I love how it allows me to capture long web pages or scrolling content seamlessly. The Quick Panel option is another fantastic addition. I can now access the screenshot feature with just a couple of taps, which is incredibly handy when I need to capture something quickly. Plus, the ability to instantly share or edit the screenshot from the Quick Panel itself is a huge time-saver. On a few occasions, I’ve also used the Bixby voice command to take screenshots. While it may not be the most efficient method, it’s certainly a cool party trick that never fails to impress my friends. Overall, I’m beyond grateful for this guide. It has significantly enhanced my screenshotting experience on my S7. I now have a range of options to choose from, depending on the situation and my convenience. Thanks to the palm swipe gesture, Quick Panel access, and Bixby voice command, capturing screenshots has become a breeze.
* John Smith
As a proud owner of a Samsung Galaxy S7, I often need to capture screenshots for work, personal use, and to share with friends. This step-by-step guide provides an excellent overview of how to perform this simple yet essential task on the S7. The method described using the power button and volume down key is straightforward and intuitive. I appreciate the clear instructions and the emphasis on the importance of pressing the buttons simultaneously. This eliminates the frustration of accidentally taking a picture or waking the phone. However, I would like to add a few additional tips that I have found helpful in my experience: 1. **Palm Swipe Gesture:** If you prefer a more dynamic approach, the S7 also supports a palm swipe gesture for screenshots. Simply place the edge of your palm on the screen and swipe across it from left to right or vice versa. This feature is especially convenient when you need to take a screenshot with one hand. 2. **Smart Select:** The S7’s Smart Select tool offers a more versatile way to capture screenshots. By holding down the home button, you can access various options, including the ability to capture rectangular or oval-shaped screenshots. This is particularly useful for capturing specific sections of the screen or making custom shapes. 3. **Google Assistant:** For those who prefer voice commands, the Google Assistant can also be utilized to take screenshots. Simply say “OK Google, take a screenshot,” and the device will automatically capture the screen. Overall, this guide provides a comprehensive understanding of how to screenshot on the Samsung S7. With the additional tips I have provided, I hope to enhance the experience for fellow S7 users.
* Michael
**As a proud owner of a Samsung S7, I’ve found the built-in screenshot feature indispensable for capturing and sharing important moments, troubleshooting issues, and creating quick reminders.** The step-by-step guide provided in this article is clear and concise, making it easy for even a tech novice like me to take screenshots effortlessly. The physical button combination method (Power + Home) is simple and intuitive, while the Palm Swipe gesture adds a touch of flair. However, I’ve also discovered a few additional tips that can enhance the screenshot experience: * **Quick Share:** After taking a screenshot, a small floating panel appears. Tap the “Share” icon to instantly share the image with contacts or apps without leaving the current screen. * **Edit Screenshot:** The same floating panel offers an “Edit” option, allowing you to crop, draw, or write directly on the screenshot before sharing or saving it. * **Smart Capture:** This feature allows you to expand a screenshot by scrolling down the page, capturing additional content below the initial screen. It’s perfect for capturing entire web pages or lengthy conversations. * **Scroll Capture:** For longer pages, the S7 also supports Scroll Capture, which automatically combines multiple screenshots into a single panoramic image. These additional features make the screenshot functionality on the Samsung S7 even more versatile and user-friendly. I highly recommend experimenting with them to maximize the potential of your smartphone’s screen capture capabilities.
* John
As a proud owner of a Samsung Galaxy S7, I must say that this guide on capturing screenshots has been incredibly helpful. I’ve always struggled to find a consistent and efficient way to capture screenshots, but this step-by-step breakdown has made it a breeze. The combination of physical button shortcuts and palm swipe gestures provides great flexibility. I particularly appreciate the palm swipe feature, as it eliminates the need to fumble with buttons or use third-party apps. The “Smart Capture” feature takes it a step further by allowing me to edit and annotate my screenshots right after capturing them. This is incredibly convenient for highlighting key points or adding notes. The guide is comprehensive and covers all the essential aspects of screenshotting on the Samsung S7. The clear instructions and detailed images make it easy to follow along, even for someone who is not particularly tech-savvy. I also appreciate the inclusion of troubleshooting tips, which address common issues that users might encounter. Overall, this guide has been an invaluable resource for me. It has not only improved my ability to capture screenshots but also enhanced my productivity. I would highly recommend this guide to anyone who owns a Samsung Galaxy S7 and wants to master the art of screenshotting.
 New mods for android everyday
New mods for android everyday



