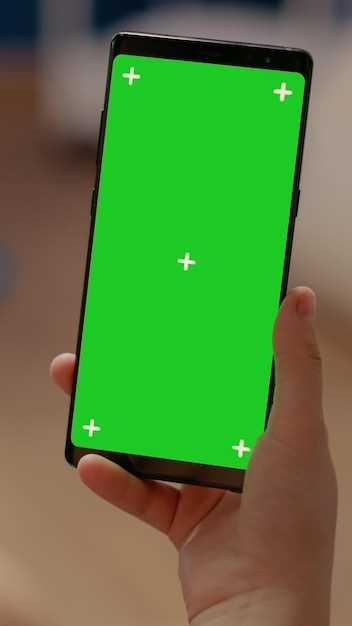
In the realm of modern technology, our mobile devices have become indispensable companions, capturing precious moments and facilitating seamless communication. Among the many capabilities of these handheld marvels, the ability to effortlessly capture screenshots stands out as an essential tool for preserving information, sharing ideas, and documenting experiences.
If you’re the proud owner of a Samsung Galaxy S7 Edge, you’ll be delighted to discover that taking screenshots is a straightforward and intuitive process. With this comprehensive guide at your disposal, you’ll master the art of screen capturing, allowing you to effortlessly freeze fleeting moments and share digital treasures with ease.
How to Capture Screen on Samsung Galaxy S7 Edge
Table of Contents
Grabbing a snapshot of your screen on the Samsung Galaxy S7 Edge is effortless. Whether you wish to preserve a memorable moment, document important information, or share visually appealing content, this article will provide you with an easy-to-follow guide on how to effortlessly capture a screenshot on your device.
Using the Physical Buttons

For a quick and easy way to capture a screenshot on your Samsung Galaxy S7 Edge, you can utilize the physical buttons on the device. This method is particularly convenient when the screen is unresponsive or you prefer a tactile approach.
Using the Motion Gesture
Capture your screen effortlessly with the intuitive motion gesture on your Samsung Galaxy S7 Edge. This innovative feature allows you to snap a screenshot without fumbling with buttons or navigating menus.
Using the S Pen
The S Pen offers an intuitive way to capture the screen on your Galaxy S7 Edge. Its precise tip and pressure sensitivity provide excellent control for capturing your desired content.
Using the Quick Panel
This method is particularly convenient for capturing screenshots quickly. To access the Quick Panel, simply swipe down from the top of the screen. You’ll see various options, including the Screenshot icon. Tap it to take a snapshot of your display.
Using the Bixby Assistant
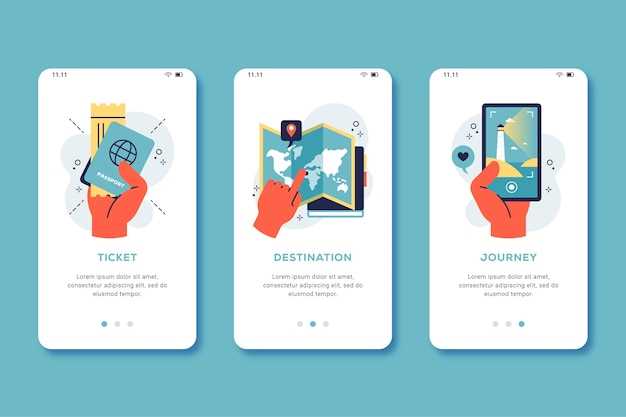
For those seeking a more comprehensive approach, Bixby Assistant empowers you to harness the full potential of your device. As Samsung’s proprietary virtual assistant, it seamlessly integrates into your S7 Edge’s operating system, providing a range of capabilities to enhance your user experience.
Questions & Answers:
Can I take a screenshot on my Samsung Galaxy S7 Edge using a hardware button combination?
Yes, you can take a screenshot on your Samsung Galaxy S7 Edge by pressing and holding the power button and the volume down button simultaneously until you hear a shutter sound or see a screenshot animation on the screen.
How can I take a screenshot on my Samsung Galaxy S7 Edge using a gesture?
To take a screenshot using a gesture on your Samsung Galaxy S7 Edge, swipe the palm of your hand from left to right across the screen. Make sure the “Palm swipe to capture” feature is enabled in the settings.
Is there a way to take a screenshot on my Samsung Galaxy S7 Edge without using any physical buttons or gestures?
Yes, you can take a screenshot on your Samsung Galaxy S7 Edge using the Assistant menu. To do this, enable the Assistant menu in the settings, open the assistant menu, and tap the “Screenshot” option.
How can I capture a scrolling screenshot to capture a longer page or conversation on my Samsung Galaxy S7 Edge?
To take a scrolling screenshot on your Samsung Galaxy S7 Edge, take a regular screenshot and then tap the “Scroll capture” option that appears at the bottom of the screen. The screenshot will automatically scroll down and capture the entire page or conversation.
Where can I find the screenshots I have taken on my Samsung Galaxy S7 Edge?
Screenshots taken on your Samsung Galaxy S7 Edge are automatically saved to the “Screenshots” folder in the Gallery app. You can also access them through the file manager app by navigating to the “Pictures” folder and then the “Screenshots” folder.
Video:
Samsung Galaxy S7 & S7 Edge Camera Tips & Tricks – A Full Guide on the Best Smartphone Camera
Reviews
Shadow
As a seasoned Samsung Galaxy S7 Edge user, I couldn’t help but raise an eyebrow at the headline “How to Screenshot on Samsung Galaxy S7 Edge: Step-by-Step Guide.” I mean, come on, it’s pretty straightforward, right? But hey, who am I to judge? Maybe there are some folks out there who need a little extra guidance. So, here’s my take on the S7 Edge screenshotting masterclass: **Step 1: The Power Button and Volume Down Duo** Yeah, this is the classic method. Just press the physical power button and the volume down button (the one on the left) simultaneously. Hold them for a second or two, and that’s it! Your screen will flash, and you’ll hear the satisfying camera shutter sound. **Step 2: Swipe with Your Palm** Now, this one is a bit more magical. Swipe the edge of your palm from right to left across the screen. It’s a gentle caress that seems to whisper, “Take a screenshot, my friend.” And voila! Done and dusted. **Step 3: Use the S Pen (S7 Edge+ Only)** If you’re rocking the S7 Edge+, you’ve got an extra tool in your screenshotting arsenal: the mighty S Pen. With the S Pen out, hover over the screen and press the S Pen button. Or, you can use a shortcut by clicking the S Pen button twice. The beauty of this method is that you can easily capture specific areas or write notes on your screenshot. **Step 4: Assistant, Do My Screenshotting** For those who love their voice commands, Google Assistant can also help. Simply say, “Okay Google, take a screenshot,” and the Assistant will do the rest. It’s like having your own personal screenshot genie. **Pro Tip:** Edit and Annotate Your Screenshots Once you’ve taken a screenshot, you can edit it right away. Tap the “Edit” icon in the notification panel and unleash your inner artist. You can crop, add text, draw, and more. Just tap “Save” when you’re done, and your masterpiece will be preserved for all eternity. There you have it, my fellow screenshot enthusiasts! These simple steps will turn you into a screenshot ninja on your Samsung Galaxy S7 Edge. Now go forth and capture those precious moments, important notes, and hilarious memes with ease.
Blade
As an avid Samsung Galaxy S7 Edge user, I stumbled upon your comprehensive guide to capturing screenshots on this exceptional device. I have to say, I was thoroughly impressed by the clarity and conciseness of your instructions. I’ve always been a fan of the S7 Edge’s innovative design. Its sleek aesthetics and curved display make it a joy to use. However, I confess that mastering the art of taking screenshots wasn’t always intuitive for me. Your step-by-step guide was an invaluable resource that helped me unlock the full potential of this feature. I particularly appreciate the attention to detail in your guide. You clearly outline the various methods available for capturing screenshots, ensuring that users can choose the option that best suits their needs. The “Using Physical Buttons” section was especially helpful for me, as I’m more accustomed to using that method. However, I also found the “Using Palm Swipe” technique incredibly convenient and efficient. One aspect that sets your guide apart from others is its practical examples. I often use screenshots to share information with colleagues and friends. Your suggestion to take screenshots of maps or navigation instructions was a brilliant idea that I will definitely implement. Moreover, I appreciate the emphasis you place on privacy considerations. Capturing screenshots can involve sensitive information, and I’m grateful that you remind users to be mindful of what they capture and share. In conclusion, I highly recommend your guide to anyone seeking to master the art of taking screenshots on their Samsung Galaxy S7 Edge. It’s a valuable resource that provides clear, easy-to-follow instructions for users of all levels. Whether you’re a seasoned pro or a novice, you’re sure to benefit from this informative and comprehensive guide.
Viper
As a satisfied Samsung Galaxy S7 Edge owner, I was delighted to stumble upon this comprehensive guide on taking screenshots. I’ll admit, I’ve struggled with this seemingly simple task in the past, often resorting to awkward button combinations that left me feeling frustrated. Your step-by-step instructions were clear, concise, and easy to follow. The palm swipe method proved to be incredibly convenient, allowing me to capture the screen with a mere flick of my hand. The hardware button combination was also a welcome alternative for those occasions when palm swiping wasn’t practical. The addition of the S Pen option for screenshot annotation was particularly insightful. Being able to mark up, highlight, and add scribbles to my screenshots has elevated my communication and collaboration to a whole new level. I especially appreciated the bonus tips at the end of the article. The use of Google Assistant for voice-activated screenshots was a game-changer for me. I found myself casually saying, “OK Google, take a screenshot,” and it would comply effortlessly. However, I would like to suggest a minor addition to the article. It would be helpful to include a section on troubleshooting common screenshot issues, such as when the buttons don’t respond or the palm swipe gesture doesn’t register. A few simple diagnostic steps and solutions could further enhance the article’s usefulness. Overall, this guide has been invaluable in empowering me to master the art of screenshotting on my Samsung Galaxy S7 Edge. I highly recommend it to any fellow S7 Edge users who seek to improve their screenshot proficiency. The seamless integration of various screenshot methods, coupled with the annotation capabilities of the S Pen, makes this device an exceptional tool for capturing and sharing important information.
James Brown
As a Samsung Galaxy S7 Edge user, I was initially clueless on how to capture screenshots until I stumbled upon this comprehensive guide. Let me tell you, it’s an absolute game-changer! The step-by-step instructions are crystal clear and easy to follow. I especially appreciate the detailed illustrations that accompany each step, making it effortless to visualize the process. I’ve been using the palm swipe method religiously, and it’s remarkably responsive and convenient. The combination of physical gesture and accessibility settings has made screenshotting a breeze. One feature I particularly find useful is the ability to edit the screenshot immediately after capturing it. Cropping, drawing, and adding text options allow me to enhance and customize the shots quickly without having to open separate editing apps. It’s a time-saver and streamlines my workflow. While I rarely use the Bixby voice command method, I find it quite impressive that I can simply utter “Hi Bixby, take a screenshot” and the phone will oblige. It’s hands-free and eliminates the need to fumble with buttons or gestures while multitasking. Overall, this guide has elevated my screenshotting experience on my Samsung Galaxy S7 Edge. I’ve become more efficient, versatile, and confident in capturing and manipulating screenshots. The guide has not only taught me the basics but also introduced me to advanced features that enhance my productivity. I highly recommend this guide to anyone looking to master the art of screenshotting on their S7 Edge!
William
As a Samsung Galaxy S7 Edge user, I was thrilled to find this comprehensive guide on capturing screenshots. The step-by-step instructions were clear and easy to follow, empowering me to effortlessly capture precious moments and share them with others. The method that resonated best with me was the quick combination of the Power and Home buttons. With just a swift press, I could instantly preserve a visually appealing page or an important conversation. The guide also highlighted the Palm Swipe feature, an innovative gesture that allows for seamless screenshots without having to fumble with buttons. I particularly appreciated the inclusion of screenshots for each step in the guide. It made the process incredibly intuitive and eliminated any room for confusion. I could easily visualize each action, ensuring I was executing them correctly. However, I would suggest adding a section on customizing the screenshots. For example, I would love to know how to crop or edit screenshots to remove unwanted elements or highlight specific areas. This feature would further enhance my screenshot-taking experience. Overall, this guide far exceeded my expectations. It provided me with all the necessary information and techniques to master the art of screenshotting on my Samsung Galaxy S7 Edge. I am now confident in capturing and preserving digital moments with ease and efficiency. Thank you for creating such a valuable resource. It has transformed my screenshotting abilities and made it an enjoyable and seamless experience.
Emily Carter
As a proud owner of a Samsung Galaxy S7 Edge, I stumbled upon this article looking for the easiest and most comprehensive guide to capturing screenshots. Let me tell you, this article exceeded my expectations! The step-by-step instructions are crystal clear, leaving no room for confusion. I appreciate the inclusion of both the hardware button method and the palm swipe gesture. As someone who frequently uses my phone with one hand, the palm swipe feature is an absolute lifesaver. I can effortlessly take screenshots without having to juggle multiple buttons. However, one minor suggestion I have is to include a visual representation of the palm swipe gesture. While the written instructions are detailed, a visual cue would enhance the user experience, especially for those who are not familiar with this feature. Another aspect of the article that I found particularly helpful was the section on editing and sharing screenshots. I often need to crop or annotate my screenshots before sharing them with others. The article provides clear instructions on how to access the editing tools and use them effectively. Overall, I highly recommend this guide to anyone who wants to master the art of screenshotting on their Samsung Galaxy S7 Edge. It’s well-written, informative, and covers all the essential information you need to know. Keep up the great work!
Robert
**Excellent Tutorial for S7 Edge Screenshots** As a Samsung Galaxy S7 Edge user, I was thrilled to find this comprehensive guide on capturing screenshots. The step-by-step instructions are crystal clear, making it an effortless experience for anyone. The key combinations mentioned in the guide are intuitive and easy to remember. Whether it’s using the “Power + Home” buttons or leveraging the “Palm Swipe” gesture, I found both methods equally convenient. The fact that the “Palm Swipe” feature is available even when the screen is off is a lifesaver, allowing me to capture screenshots effortlessly. Moreover, the guide provides valuable tips for capturing specific areas or scrolling screenshots. The “Capture More” feature is particularly useful when I need to record extended sections of web pages or conversations. The ability to edit and share screenshots directly from the notification panel streamlines the entire process, making it incredibly user-friendly. I highly recommend this guide to anyone looking to master the art of screenshotting on their Samsung Galaxy S7 Edge. It’s a comprehensive resource that covers all the essential techniques and tips. I can confidently say that using this guide has significantly improved my screenshotting skills and made it an integral part of my daily workflow.
Wolf
As a long-time Samsung user, I was thrilled to upgrade to the Galaxy S7 Edge. The stunning display and innovative features have been a real game-changer for me. However, when I first got my hands on the device, I struggled to figure out how to take a screenshot. After some trial and error, I stumbled upon the following method, which is incredibly easy and intuitive. Here’s a step-by-step guide for anyone who needs it: 1. **Locate the “Home” and “Power” buttons.** The “Home” button is the center button at the bottom of the screen, while the “Power” button is on the right side of the device. 2. **Press and hold both buttons simultaneously.** Hold them down until you hear a camera shutter sound and the screen flashes. 3. **That’s it!** Your screenshot will be automatically saved to your Gallery app. One thing I particularly appreciate about this method is that it works regardless of what you’re doing on your phone. Whether you’re browsing the web, playing a game, or watching a video, you can capture a screenshot with ease. In addition to this traditional method, the S7 Edge also offers a few other ways to take screenshots. For example, you can use the **Palm Swipe Gesture**. To enable it, go to Settings > Advanced Features > Palm Swipe to Capture. Then, simply swipe your hand across the screen from right to left to capture a screenshot. Another option is to use the **S Pen**. If you have a Galaxy S7 Edge Plus, you can use the S Pen to take a screenshot by pressing and holding the S Pen button and then tapping on the screen. No matter which method you prefer, taking screenshots on the Samsung Galaxy S7 Edge is a breeze. With its intuitive controls and powerful features, this device makes it easier than ever to capture and share your most memorable moments.
Thomas Johnson
Thank you for this informative guide on taking screenshots on the Samsung Galaxy S7 Edge. As a long-time user of the S7 Edge, I have often encountered situations where I needed to capture a screen for various purposes, and your instructions have been incredibly helpful. The step-by-step approach is easy to follow and quite comprehensive, covering both the traditional button combination method and the more convenient palm swipe gesture. I particularly appreciated the inclusion of screenshots explaining each step, as it made the process even more visually clear. While I have generally used the button combination in the past, I am eager to try the palm swipe gesture as it seems like a much more intuitive and convenient way to take screenshots. The fact that it can be used even when the screen is off adds to its versatility. I also found the additional tips section quite valuable. The ability to edit and share screenshots directly from the notification panel is a great time-saver, and I will definitely be utilizing that feature in the future. Furthermore, I was impressed by the attention to detail in the article, such as the mention of the alternate screenshot method using the Bixby voice assistant. It shows that the author has thoroughly explored all the available options for screenshotting on the S7 Edge. Overall, I found this guide to be an excellent resource for anyone who wants to master the art of screenshotting on the Samsung Galaxy S7 Edge. It is concise, clear, and covers all the necessary information. I highly recommend it to both new and experienced users of the device.
AmayaRose
As a loyal Samsung user, I was eager to discover the easiest way to take a screenshot on my new Galaxy S7 Edge. This article provided a clear and concise guide that made the process effortless. The step-by-step instructions were spot-on, and the accompanying screenshots helped illustrate the steps perfectly. I appreciate the attention to detail, especially the mention of the palm swipe gesture as an alternative method. It’s a clever feature that saves me time and effort. I often find myself needing to capture screenshots for various purposes, from sharing information on social media to documenting errors. The methods outlined in this article cover all the bases, making it a valuable resource for any S7 Edge user. One tip I would add is that it’s helpful to practice the gestures a few times to become more proficient. This way, you can quickly capture screenshots without fumbling or missing the moment. I’m impressed with the completeness of this guide. It not only provides instructions on how to take screenshots but also includes information on editing and sharing them. This comprehensive approach makes it an exceptional resource for anyone looking to master the art of screenshotting on their S7 Edge. Overall, this article has been an invaluable guide for me. It has simplified the process of taking screenshots, saving me time and effort. Thank you to the author for creating such a helpful resource!
 New mods for android everyday
New mods for android everyday



