
In this era of digital chronicles, capturing life’s fleeting moments has become indispensable. Your sophisticated device has been meticulously crafted to empower you with the ability to effortlessly preserve cherished remembrances as crisp images. With our meticulously curated guide, we embark on a journey to unveil the capabilities of your device and equip you with the essential knowledge to capture and safeguard your most treasured moments.
As we delve into this comprehensive tutorial, you will discover the intuitive techniques and shortcuts embedded within your device, enabling you to effortlessly immortalize your experiences. Our step-by-step approach will provide you with a precise understanding of the intricate mechanics involved in image acquisition, empowering you to seize the full potential of your device.
Samsung S6 Screenshot Guide
Table of Contents
Capturing and preserving a visual record of your smartphone’s display is a valuable skill, and the Samsung S6 offers several convenient methods for doing so. This guide will provide a comprehensive overview of the available techniques, ensuring you can effortlessly capture screenshots and share them with others.
Capture Screenshots Using Buttons
The quick and easy way to capture screenshots is through physical buttons. Different devices incorporate various button combinations for this functionality. Locate the appropriate buttons on your device and follow the steps below to capture crystal-clear images of your screen.
Use Palm Swipe to Take Screenshots
This innovative method provides a seamless way to capture your screen without the hassle of navigating through buttons. With a simple motion, you can effortlessly capture a full-screen snapshot or a selected portion.
Screenshot Using Voice Command
Capture your screen with ease by utilizing the power of your voice! This advanced technique empowers you to immortalize moments and share crucial information effortlessly. Follow these simple steps to unlock the convenience of voice-activated screenshots.
Edit and Share Screenshots

Once you’ve captured an image, you can customize it to meet your needs. The built-in editing tools allow you to crop, rotate, draw, and add text. To edit your screenshot, open the Gallery app, select the image, and tap the “Edit” button. Alternatively, you can share your screenshot directly from the gallery by tapping the “Share” button and selecting the desired platform or application.
Troubleshooting Screenshot Issues
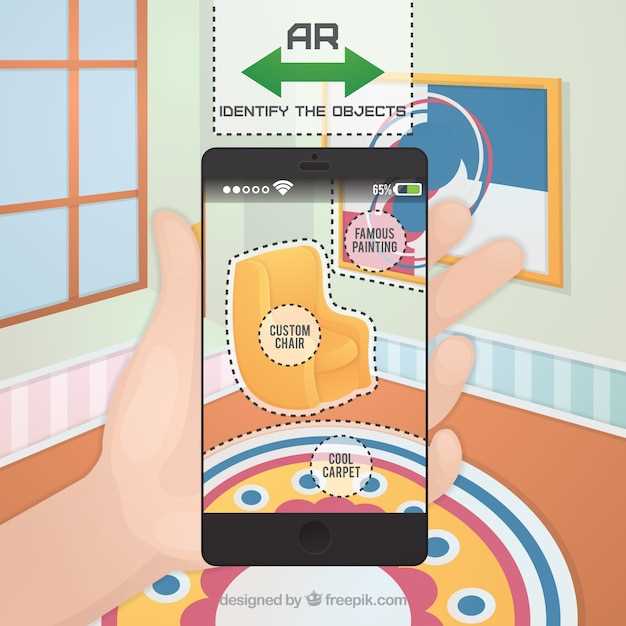
Encountering difficulties with capturing screenshots on your device? Fret not! This section provides a comprehensive guide to resolving common issues and ensures seamless screenshot functionality.
Question and Answer
What is the best way to screenshot on a Samsung S6?
The most straightforward and widely used method to take a screenshot on the Samsung S6 is by pressing the Power and Home buttons simultaneously. This will capture a snapshot of the current screen, which will be stored in your device’s Gallery app under the Screenshots album.
I’m having trouble taking screenshots with the physical buttons. Is there another way to do it?
Yes. Samsung S6 also supports a Palm Swipe gesture to capture screenshots. With this method, you can quickly take a screenshot by swiping the edge of your palm across the screen from right to left or vice versa. To enable this feature, go to Settings > Advanced Features > Motions and Gestures and toggle on the Palm swipe to capture option.
Can I take scrolling screenshots on the Samsung S6?
Yes. Samsung S6 allows you to capture scrolling screenshots, which extend beyond the visible screen area, allowing you to capture full-page web articles or long conversations. To do this, after taking a regular screenshot, tap on the “Scroll capture” option that appears at the bottom of the screen. The phone will automatically scroll down and capture the entire page or conversation into a single elongated screenshot.
Where can I find the screenshots I’ve taken?
By default, screenshots taken on the Samsung S6 are automatically saved to the Screenshots album within the Gallery app. You can access the Gallery app by tapping on its icon, which typically resembles a flower or a series of images, on your home screen or app drawer. Once in the Gallery app, select the “Albums” tab at the bottom of the screen, and you should find the Screenshots album there.
 New mods for android everyday
New mods for android everyday



