
Documenting significant moments and sharing visual snippets is made effortless with the advanced screen capture capabilities of your Samsung S6. Whether it’s preserving a crucial piece of information, capturing a stunning vista, or showcasing a flawless design, this feature empowers you to effortlessly preserve and share your mobile experiences.
Our comprehensive article delves into the multifaceted world of screen capturing on your Samsung S6, offering a detailed roadmap to navigate its intuitive gestures and customizable settings. From mastering the basics to exploring the hidden gems, we’ll equip you with the knowledge and techniques to make the most of this essential tool.
Capture a Panorama
Table of Contents
Expand your perspective with stunning panoramic shots that effortlessly capture sweeping landscapes and sprawling cityscapes. This guide will empower you to harness the panoramic prowess of your device, enabling you to create immersive images that showcase the grandeur of your surroundings.
Capture a Scrolling Screenshot
Unlock the ability to capture lengthy webpages, conversations, or documents that extend beyond the visible screen. With this method, you’ll effortlessly scroll through the entire content and capture it all in a single, comprehensive screenshot.
Use Voice Commands
Voice commands offer a convenient way to capture screenshots on your Samsung S6 Edge without having to physically touch the device. This hands-free method is ideal for moments when you’re multitasking or need to quickly grab a screenshot while keeping your focus on other tasks.
Shake to Screenshot

This convenient feature allows you to take a screenshot simply by shaking your device. This hands-free option offers a quick and effortless way to capture your screen’s contents. By activating this feature, your device will detect when it is being shaken and automatically trigger the screenshot function. Whether you want to preserve a moment, share a screenshot, or keep a record, the “Shake to Screenshot” feature provides a seamless and intuitive way to do so with just a flick of your wrist.
Palm Swipe Gesture
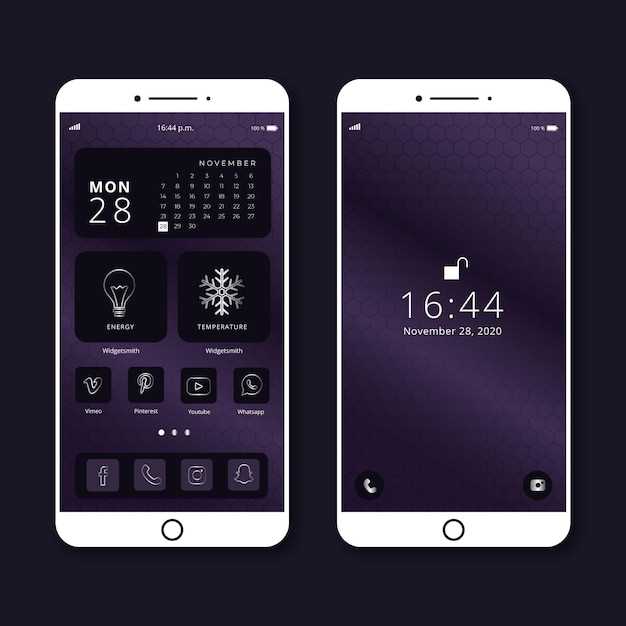
This feature allows you to capture a screenshot simply by swiping your palm across the screen. It’s a convenient and intuitive method that doesn’t require any buttons or gestures.
To enable the Palm Swipe Gesture, navigate to the Settings menu and select Advanced Features. Toggle the Palm Swipe to Capture option to the On position.
Once enabled, you can capture a screenshot by swiping your palm from right to left or left to right across the entire screen. The captured image will be saved to the Gallery app.
Note: This gesture may not work if your hand is too small or the screen is dirty or wet.
Customize Screenshot Options
In this section, we’ll delve into the extensive customization options available for your screenshots. Capture your digital moments with the flexibility to tailor screenshot features to your specific preferences.
Question and Answer
How do I take a screenshot on my Samsung S6 Edge using the hardware buttons?
To take a screenshot using the hardware buttons, press and hold the Power button and the Volume Down button simultaneously. The screen will flash and make a shutter sound, indicating that the screenshot has been taken.
How do I take a screenshot on my Samsung S6 Edge using a palm swipe?
To take a screenshot using a palm swipe, enable the Palm swipe to capture feature in the Settings menu. Then, place the side of your hand on the edge of the screen and swipe inward. The screen will flash and make a shutter sound, indicating that the screenshot has been taken.
Can I take a screenshot on my Samsung S6 Edge using a third-party app?
Yes, you can use third-party apps from the Google Play Store to take screenshots on your Samsung S6 Edge. These apps often offer additional features, such as the ability to edit and annotate screenshots or take scrolling screenshots.
Where are my screenshots saved on my Samsung S6 Edge?
Screenshots are saved in the Screenshots folder in the Gallery app on your Samsung S6 Edge. You can also access your screenshots through the File Manager app or by connecting your phone to a computer and browsing the internal storage.
Can I take a screenshot of a specific area on my Samsung S6 Edge?
Yes, you can take a screenshot of a specific area on your Samsung S6 Edge by using the Smart Capture feature. After taking a regular screenshot, tap the Smart Capture icon that appears on the bottom edge of the screen. You can then select the area you want to capture.
How do I take a screenshot on my Samsung S6 Edge using the physical buttons?
To take a screenshot on your Samsung S6 Edge using the physical buttons, press and hold the Power button and the Volume Down button simultaneously. The screenshot will be captured and saved to your device’s Gallery.
 New mods for android everyday
New mods for android everyday



